メニューバー
ファイル
[ファイル]メニュー項目には、次のオプションがあります。
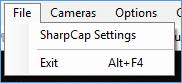
SharpCap設定
SharpCap Settingsのデフォルトは、インストール後に必要な最小限の構成でアプリケーションを使いやすくするために選択されていますが、必要に応じてここで設定を調整できます。

[全般]、[ハードウェア]、[ファイル名]、および[起動スクリプト]の4つのタブの詳細については、SharpCapの構成を参照してください。
終了
ExitまたはAlt + F4を選択すると、SharpCapの正常なシャットダウンが実行されます。
カメラ
[カメラ]メニュー項目を使用すると、接続されているイメージングデバイスを選択および選択解除できます。 これらは、カメラまたはビデオキャプチャデバイス(フレームグラバー)です。
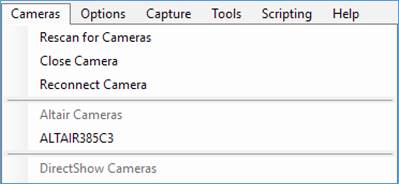
さまざまな種類のカメラがメニューのさまざまなセクションにグループ化されます。各セクションの先頭には、そのセクションのカメラの種類の説明があります。つまり、「Altair Cameras」、「DirectShow Cameras」、「ZWO Cameras」などです。
通常、新しいカメラはコンピューターに接続すると自動的に検出されますが、場合によっては、カメラの再スキャンオプションを使用して新しく追加されたカメラを検出する必要があります。
2つの「組み込み」カメラが提供されます。
1. テストカメラ1(Deep Sky)、オリオン座の星座でのM42星雲のキャプチャのシミュレーション。
2. テストカメラ2(高速)、木星のキャプチャのシミュレーション(左下の暗い点は月の影です)。
これらの2つのテストカメラを使用して、望遠鏡とカメラを必要とせずにSharpCapの機能を学習できます。
[注意] 一部のカメラ(特にASCOMおよびDirectShowカメラ)は、コンピューターに接続されていない場合でもデバイスリストに表示される場合があります。現在利用できないカメラの1つを選択すると、エラーメッセージが表示されます。
カメラの再スキャン
SharpCapが開いているときにカメラの接続が失われたり、カメラが接続されたりした場合は、再スキャンオプションを使用してデバイスを見つけます。
SharpCapは、USBデバイスがコンピューターに追加またはコンピューターから削除された後、自動的に再スキャンします。 再スキャンボタンは、主にネットワークに接続されたカメラ(BaslerまたはPoint Grey Gig-Eカメラ)を検出するのに役立ちます。SharpCapはネットワークに追加されているカメラを検出できないためです。
カメラを閉じる
これにより、現在開いているカメラが閉じられます。 [カメラ]メニューでアクティブなカメラをもう一度選択することにより、カメラを閉じることもできます。 別のカメラを選択すると、カメラも自動的に閉じられます。
カメラを再接続
これにより、現在接続されているカメラが停止して再起動します。 状況によっては、これは、カメラがスタックしたり、応答しない場合に正しい動作を回復するのに役立ちます。 カメラを再接続しても問題が解決しない場合は、SharpCapを閉じて再度開くか、カメラを切断して再接続する必要があります。
利用可能なカメラ
使用するカメラをドロップダウンリストから選択します。
使用可能なカメラのリストにカメラが2回表示される場合があります。 どちらを選択するかわからない場合は、リストの一番上にあるものを使用してください(SharpCapは、リストの一番上で最適な制御を持つカメラを配置しようとするため)。 以下の図のPhilips SPC 900NCを参照してください。
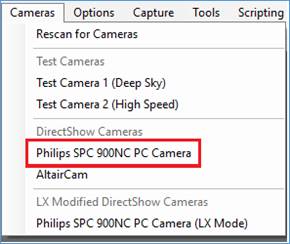
別のカメラを開かずに、現在使用中のカメラを閉じると便利な場合があります。 これは、[カメラ]メニューに戻り、メニューから選択したカメラをもう一度選択することで実現できます。
オプション
[オプション]メニュー項目には、次の項目があります。
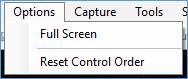
全画面表示
全画面オプションは、SharpCapを強制的に全画面モードに切り替えます。 これにより、キャプチャ表示領域とカメラコントロールパネルのみが表示されます。メニューやツールバーは使用できません。 この状況を逆にするには、マウスポインターを画面の上部に移動すると、メニューが表示されます。 全画面オプションはオフにすることができます。 F11キーを押して、全画面表示のイン/アウトを切り替えることもできます。
制御順序のリセット
カメラコントロールパネルでは、各コントロールグループの右上隅にハンドルがあります。 このハンドルはマウスでつかむことができ、個々の設定に合わせてカメラコントロールパネルの他の場所にコントロールを移動できます。[制御順序のリセット]を選択すると、制御グループをデフォルトの順序に戻すことができます。
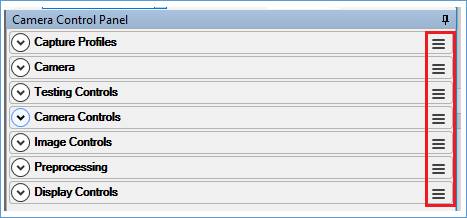
他のオプション
SharpCapで接続および選択されているカメラのメーカー/モデルによっては、他のメニュー項目が[オプション]メニューに表示される場合があります。
これらは、Microsoft LifeCam(ウェブカメラ)が接続され選択されたときに利用できる追加のメニュー項目です。
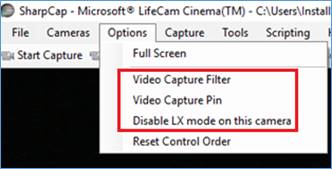
キャプチャー
[キャプチャ]メニュー項目には、次のオプションがあります。
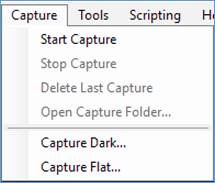
キャプチャにより、以下を制御できます。
● キャプチャプロセス。
● ダークフレームの作成。
● フラットフレームの作成。
これらのメニュー項目の詳細な説明については、ビデオと画像のキャプチャを参照してください。
ツール
[ツール]メニュー項目を使用すると、画像のキャプチャや望遠鏡の位置合わせを支援する特定の機能にアクセスできます。
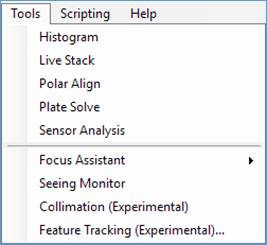
ヒストグラム
このオプションは、SharpCapの主要なヒストグラム機能へのアクセスを提供します。 このツールの詳細については、ヒストグラムをご覧ください。
ライブスタック
このオプションは、ツールバーにあるライブスタックボタンと同じ機能を提供します。 ツールの詳細な説明については、ライブスタッキングを参照してください。
<ALT> <L>は、ライブスタックを開始するためのホットキーの組み合わせとして使用できます。
ポーラーアライン
Polar Alignを選択すると、位置合わせプロセスを管理するための一連の画面が生成されます。 詳細な説明については、ポーラーアライメントを参照してください。
プレートソルブ
このツールは、現在の画像の天体座標を決定するために、「ブラインド」プレート解決検索を開始します。 このオプションは、互換性のあるプレート解析ツールがSharpCap設定で自動検出または設定されている場合にのみ有効になります。 プレート解決操作の進行状況と結果が通知バーに表示されます。 互換性のあるプレート解析ツールと構成の詳細については、プレート解析タブを参照してください。
センサー分析
このツールは、カメラセンサーの特性を測定できるSharpCapセンサー分析ルーチンを起動します。 測定後、センサーデータは保存され、将来的にSharpCapスマートヒストグラム機能を提供するために使用できます。 詳細については、センサー分析とスマートヒストグラムを参照してください。 スマートヒストグラムはSharpCap Proの機能であることに注意してください。
フォーカスアシスタント
ここのサブオプションにより、さまざまなフォーカシングツールを選択できます。
モニターを見る
これにより、シーイングモニターが起動します。シーイングモニターは、シーイングが最適なときに月/太陽/惑星の画像をキャプチャするのに役立ちます。
コリメーション(実験的)
これにより、実験的なコリメーションアシスタントが起動し、ニュートン望遠鏡のコリメーションに役立ちます。
機能追跡(実験的)
これにより、実験的な機能追跡ツールが起動します。このツールは、月/太陽/惑星の撮像中にマウントをガイドして、ターゲットが視界から外れないようにします。
スクリプティング
[スクリプト]メニュー項目を使用すると、スクリプトコンソールにアクセスでき、既存のスクリプトを実行したり、新しいスクリプトを記述したりできます。 スクリプトはPythonに基づいています。 SharpCapの機能は、組み込みプログラミング言語としてスクリプトを使用することで拡張できます。
スクリプトは高度なトピックであり、SharpCapを効果的に使用できるようにするための知識は不可欠ではありません。
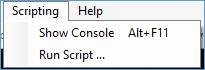
詳細については、スクリプトを参照してください。
ヘルプ
[ヘルプ]メニュー項目には、次のオプションがあります。
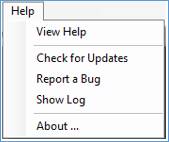
ヘルプを見る
ヘルプを表示すると、SharpCapソフトウェアの一部としてインストールされたWindowsヘルプファイル形式のマニュアルが表示されます。
SharpCap Proライセンス
SharpCap Proライセンスを入力または確認できます。
アップデートを確認
[更新の確認]を選択すると、インストールされているバージョンと最新バージョンのSharpCap Webサイトに対してバージョンチェックが開始されます。 利用可能な更新がない場合、以下のメッセージが表示されます。
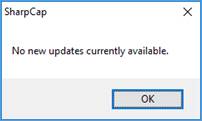
更新が利用可能な場合、ダウンロードとインストールが提供されます。
バグを報告
このオプションは、SharpCapフォーラムの「バグレポート」エリアへの直接リンクを提供します。 フォーラムに新しいバグレポートを投稿する前に、あなたが抱えている問題がすでに議論されているかどうかを確認してください-問題の修正や回避策が既にあるかもしれません!
サポートフォーラム
これにより、WebブラウザでSharpCapフォーラムが起動します。 ヒント、ガイド、およびSharpCapの使用と一般的な天文学に関するディスカッションがフォーラムで見つかります。
ログを表示SharpCapは、フォーカススコアグラフにASCOMフォーカサーの位置を表示します
SharpCapは、バックグラウンドで、プログラムに関連するイベントを常に記録しています。
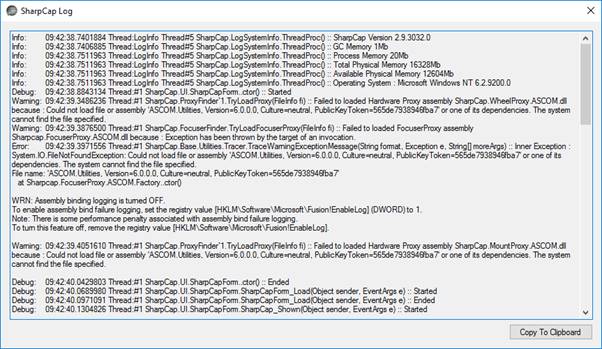
[クリップボードにコピー]ボタンをクリックして、ログの内容をコピーします。 メモ帳(または他のテキストエディター)を開くと、ログの内容を貼り付けてファイルを保存できます。 ログファイルの送信方法に関する情報は、http://forums.sharpcap.co.uk/にあります。
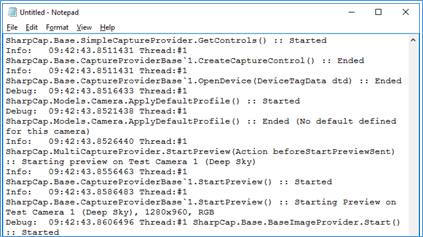
バージョン情報
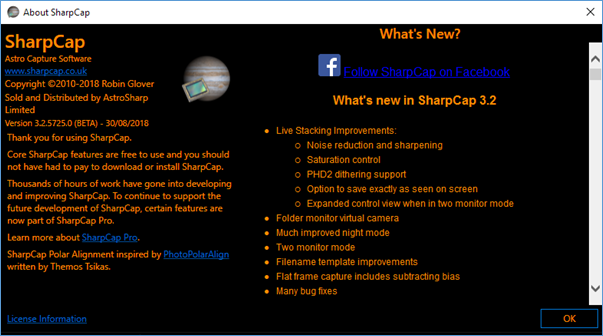
[バージョン情報]ウィンドウには次のものがあります。
● SharpCap Webサイトへのリンク。
● SharpCap Proライセンスへのアップグレードを通知するメッセージが利用可能です。
● 謝辞。
● ライセンス情報へのリンク。
● SharpCap Facebookページへのリンク。
● バージョンと変更履歴。 ここに表示されている現在インストールされているバージョンは3.2.5725です。
ここでは、Aboutウィンドウが濃い色で表示されています。