ライブスタッキング
ライブスタッキングは、高精度のガイド付き赤道儀や長時間のサブフレーム露出などの従来の要件なしに、SharpCap内でディープスカイの画像をキャプチャできる機能です。 フレーム間の視野のドリフトや回転に対するSharpCap内の多数の短い露出とソフトウェア補正のキャプチャにより、はるかに広い視聴者がはるかに低いコストで遠くの天体写真にアクセスできるようになります。
長時間露光と正確にガイドされたマウントの従来の要件は、深空の天体写真に使用される従来のCCDカメラから生じ、高レベルの読み取りノイズがあります。 フレームがキャプチャされるたびに高い読み取りノイズがある場合、読み取りノイズレベルの上にかすかな深空のオブジェクトが見えるようにするには、長時間露光が必要です。 長時間の露出は、正確に追跡し、通常は自動ガイドされる赤道儀が必要であることを意味します。
CCDカメラの代わりに最新の低ノイズCMOSカメラを使用すると、このすべてが変化します。 読み取りノイズのレベルが低いということは、はるかに短い露出でかすかなオブジェクトを検出できることを意味します(多くの短い露出を積み重ねることで強化できます-読み取りノイズがなければ不可能です)。 露出が十分に短い場合(多くの場合30秒以下)、30秒の露出中のドリフトの量は300秒の露出中のドリフトよりもはるかに小さいため、マウント精度はそれほど重要ではありません。 天頂から離れたところで、ALT / AZマウントの使用によるフィールドの回転は、通常、1回の30秒間の露光では重要ではありません。 SharpCapは、画像内の最も明るい星の動きを追跡することにより、連続するフレーム間の緩やかなドリフトや回転を補正します。 キャプチャされたフレームの数が増えると、スタックされた画像で最初に見えるノイズレベルが減少し、最小限の手間で驚くほどの深い空の画像が得られます。
個別のスタッキングプログラムを使用せずにリアルタイムでディープスカイの画像が表示されるのを見るだけで満足できるため、ライブスタッキングはアウトリーチ用途に特に適しています。
ライブスタッキングは、[ツール]メニューから[ライブスタック]オプションを選択するか、[ライブスタック]ツールバーボタンを選択して開始します。
選択すると、ライブスタックはすぐにフレームのキャプチャ、整列、スタックを開始します。 整列を可能にするには、各フレームで最低3つの星を検出する必要があります(整列の詳細と星の検出をカスタマイズする方法については、次のセクションを参照してください)。 ライブスタック作業領域に表示される[保存]ボタンを使用して、スタックされた画像をいつでも保存できます。保存は必要に応じて繰り返すことができます。たとえば、50フレーム後、100フレーム後などです。
ライブスタッキングユーザーインターフェイス
ライブスタックを制御するためのUIは、カメラ画像の下の作業領域に表示され、常に表示される左側のパネルと右側の一連のタブに分かれています。
左側のパネルは、スタックプロセスの最も重要な側面を制御およびレポートし、ライブスタック中に常に表示されます。 右側のパネルには6つのタブがあり、ライブスタックプロセスの詳細を監視および制御できます。
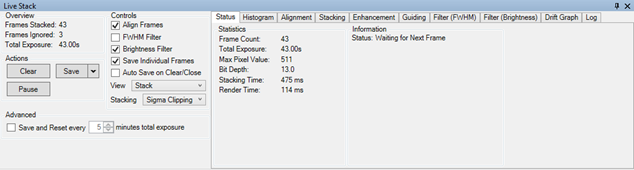
左パネル
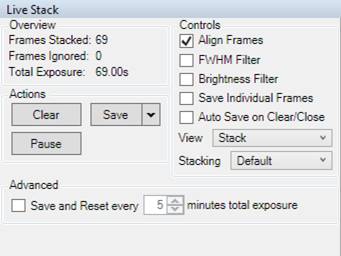
概要グループ
● フレームスタック ― スタック上の現在のフレーム数。
● 無視されたフレーム ― 無視された(スタックされていない)フレームの数。 これは、整列の問題、SharpCapが十分な星を表示しない、フレームがフォーカススコア基準を達成できないなどの理由で発生する可能性があります。
● Total Exposure ― 現在のスタックが実行されていた時間。 一部のカメラは露出値をSharpCapに報告できません(たとえば、DirectShow Frame Grabbers)。 このような場合、SharpCapは後続のフレーム間の時間に基づいて露出を推定します。
コントロールグループ
● フレームの整列 ― 整列と非回転をオン/オフにします(デフォルトではオン)。 詳細については、右パネルの「配置」タブを参照してください。
● FWHMフィルタ ― を有効にする–平均FWHM(フォーカス品質)値による各フレームのフィルタリングを有効/無効にします。 高いFWHM値のフレームは、フォーカス/表示/透明性/クラウドが不十分であることを示すものとして破棄されます。 「フィルター」タブを参照してください。
● 明るさフィルター ― フレームで検出された星の明るさによる各フレームのフィルタリングを有効/無効にします。 星の明るさの低下は、薄雲によって引き起こされることがよくあります。
● 個別のフレームを保存 ― 有効にすると、各フレームを個別のファイル(FITS / PNG)として保存します。 スタックされたフレームのみが保存されることに注意してください。 個々のフレームは、YYYY-MM-DD \ Capture \ HH_MM_SS \ rawframesのようなフォルダーにあります。
● 自動保存 ― クリアボタンが押されたとき、または別のアクションによってスタックがリセットされたときに、自動的にスタックの保存を有効/無効にします。
● 表示–どちらを表示するかを選択できます
oスタック(これまでのスタックを表示–デフォルト)
o個別フレーム(カメラでキャプチャされている個別フレームを表示します)
● スタッキング ― デフォルトのアルゴリズムとシグマクリッピングアルゴリズムの間でスタッキングアルゴリズムを選択できます。 詳細については、<<< Stacking Tab >>>を参照してください。 スタッキングアルゴリズムを変更すると、スタックがリセットされることに注意してください。
クリアボタンは、スタックをリセットしてゼロから開始します。 他のアクションによりスタックがリセットされる可能性があることに注意してください。 たとえば、カメラ、解像度、色空間の変更。 露出、ゲイン、明るさを変更したり、ダーク/フラットを適用したりしても、スタックはリセットされません。
[保存]ボタンには4つのサブオプションがあります。
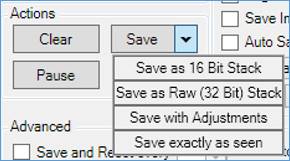
● [16ビットスタックとして保存]は、0と最大ピクセル値の間の線形データを0〜65535の範囲で線形に再スケーリングし、これを16ビットFITSファイルとして保存します。 16ビットFITSオプションは、使用される画像の全範囲で高ビット深度の画像を提供するため、デフォルトです(つまり、最も明るいピクセルは65535です)。
● [生(32ビット)スタックとして保存]は、32ビットFITSファイルとしてスケーリングせずに32ビットスタックのデータ全体を保存します。その最大値は積み重ねられたフレームの数に依存します。つまり、表示するときにさらに調整が必要になります(これ以上調整しないと、このFITSファイルはFITS表示アプリケーションで開いたときに黒く表示されます)
● [調整して保存]は、ライブスタッキング調整が適用された(つまり、ヒストグラム調整と色調整が適用された)画像を8ビットまたは16ビットのPNGファイルとして保存します(使用するカメラのビット深度に応じて異なります)。
● 見たとおりに正確に保存では、画面に表示されているとおりに画像を8ビットPNGファイルとして保存します。これには、ライブスタッキングヒストグラムとカラー調整の両方の効果、および適用されている場合はディスプレイストレッチが含まれます。
一時停止/再開ボタンは一時的にスタックを停止または再開します。 ライブスタックウィンドウが閉じている場合、またはユーザーがヒストグラムなどの別のツールに切り替えた場合、スタックは自動的に一時停止されます。 ライブスタックに戻すと、スタックがリセットされる原因となる別のアクションが実行されていない場合(解像度やカラースペースの変更など)に、これらの状況でスタックを再開できます。
最後に、「詳細」セクションで、選択可能な間隔の後にスタックを自動的に保存およびリセットすることを選択できます。 これは、航空機の混雑が激しい地域に住んでいる場合に役立ちます。短いスタックを多数使用すると、航空機のライトの単一のセットが長いスタックを損なうことを回避できるためです。
ステータスタブ
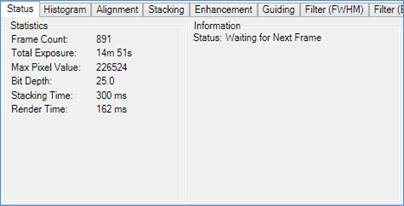
[ステータス]タブには、これまでのスタックプロセスとスタックに関する詳細情報が表示されます。 関心があるのは、各フレームに必要な位置合わせとスタッキングの計算を処理するのにかかる時間であるスタッキング時間です。 この時間が露光時間よりも長い場合、フレームはスタックから削除されます(前のフレームがまだ次のフレームが到着したときにスタックされているため)。 レンダリング時間は、画面上でイメージを再描画するための計算が完了するまでにかかる時間を示します。 ノイズ低減やシャープ化などの特定のライブスタック機能により、レンダリング時間が長くなる可能性があります。 レンダリング時間が長い場合、プログラムはライブスタックヒストグラムまたは色設定の変化にのみゆっくりと応答します。
右側の情報パネルには、スタックエラーが発生している場合、現在のステータス、警告、またはエラーメッセージが表示されます。
ヒストグラムタブ
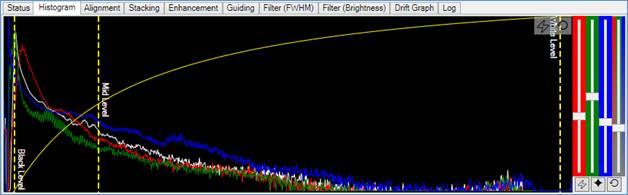
[ヒストグラム]タブには、画像のヒストグラムだけでなく、白レベル、黒レベル、中レベルを表す3本の垂直の黄色の破線を移動して、画像レベルを拡大することができます。 黄色の曲線は、特定のヒストグラムレベルで表示される画像の明るさを決定する転送曲線を示しています。 黒レベルポイント(およびその下)のピクセルの場合、表示される画像は黒になります。 中間レベルポイントのピクセルの場合、表示される画像は中間(50%)グレーになります。 ホワイトレベルポイント(またはそれ以上)のピクセルの場合、表示されるイメージは最大(100%)の輝度になります。
● 黒レベル、白レベル、中レベルへの微調整は、画像を画面に表示する方法と、「調整して保存」または「表示どおりに保存」を選択した場合の画像の保存方法に影響します。
● 変更は、スタックの実際の値や、16ビットまたは32ビットスタックとして保存した場合の結果には影響しません。
● ここでレベルを変更しても、ライブスタッキングパネルに表示されるヒストグラムの形状や位置には影響しませんが、右側のカメラコントロールパネルのミニヒストグラムに表示されます。
● さらに、カメラコントロールパネルの右側にあるヒストグラムストレッチコントロールは、画像が画面上でどのように表示されるかにのみ影響し、[見たとおりに保存]オプションを使用する場合を除いて、保存されたデータには影響しません。
白レベルを調整
● 白レベルはヒストグラムの横軸に適用されるため、左は0%、右は100%です。 通常、この線を調整する必要はありません。
黒レベルを調整
● 黒レベルはヒストグラムの横軸に適用されるため、左は0%、右は100%です。
● 黒レベルを少し上げて(スライダーを右に移動)、空のグロー/チップノイズを抑制し、画像の背景を暗くします。 黒レベルを上げすぎると、画像が不自然になります。
中間レベルを調整
● 中間レベルの線は、ヒストグラムの横軸にも適用され、中間(50%)グレーレベルとして表示されるヒストグラムのレベルを指定します。 中間レベルは、黒レベルと白レベルの間にあるように制限されています。
● 中間レベルのコントロールを左に動かすと、画像の薄暗い領域の明るさが向上します。 中間レベルのコントロールを右に移動して白のレベルに近づけると、画像の暗い領域が暗くなりますが、画像の明るい領域のコントラストは向上します。
伝達曲線
● 黄色の伝達曲線は、黒と白のポイント間のレベルが画面にどのように表示されるかを示しています。 このラインの形状は、黒レベル、白レベル、および中間レベルのコントロールの位置によって決まります。ラインは、多くの画像処理アプリケーションで見られる「カーブ」調整と同様に機能します。 この線のグラフの縦軸は、黒(下)から白(上)までのディスプレイの明るさです。 表示される画像のピクセルの明るさは、ヒストグラム上のピクセルの水平位置を使用して計算され、赤い伝達曲線まで移動し、そのポイントでのラインの垂直位置をそのピクセルの表示された明るさとして使用します。
自動ストレッチとリセットボタン
● これらのボタンは、メインのヒストグラム領域の右上にあります。 自動稲妻ボタン(稲妻付き)を使用すると、黒、中間、白のレベルが適切な値に自動的に設定され、積み重ねられる画像の表示が向上します。 リセットボタン(丸い矢印付き)は、レベルをデフォルト値に戻します。 Auto-Stretchボタンを使用するには、SharpCap Proライセンスが必要です。
色調整
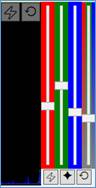
色調整スライダーはメインヒストグラム領域の右側にあり、カラーカメラでのみ表示されます。 4つのスライダーは、左から右の順にあります。
o赤の調整
o緑の調整
o青の調整
o彩度の調整
3つのカラースライダーを使用して、画像のカラーバランスを調整できます。 彩度スライダーを使用すると、表示される色の量を増減できます。 ここで行った調整は、「調整して保存」または「表示どおりに保存」を選択すると、画面に表示される画像と保存された画像に影響します。
カラー調整スライダーは、-10db(0.32x)〜+ 10db(3.2x)の調整を各カラーチャネルに適用できます。
カラースライダーの下には、左から右に3つのボタンがあります。
o画像ヒストグラムのピークの整列に基づく自動カラーバランス
oスターカラーに基づく自動カラーバランス
o色調整リセットボタン
アライメントタブ
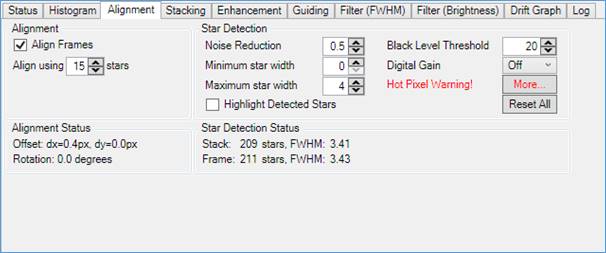
Alignmentタブは、FWHMフィルターとともに、各画像の星の検出に依存する位置合わせプロセスを制御します。 SharpCapは、星を検出できる画像のみを整列できます(惑星または月の画像にLive Stackを使用しないでください)。
● 配置されたLive Stackが機能するには、最低3つ星が必要です。 ただし、信頼性と良好な位置合わせのためには、10〜15以上の星数が望ましいです。
アライメントグループ
● フレームの整列―フレームの整列を有効または無効にします。 スタックの最初のフレームが参照フレームになります。他のすべてのフレームは、配置が有効になっている場合、そのフレームに配置されます。 SharpCapは、最初のフレームで検出した星を使用して、後続のすべてのフレームをスタックに揃えます。 スター検出パラメーターのいずれかが変更されると、スタック内のスターが再検出されます。 絶対最小要件は3つ星を検出することですが、3つ星を使用しても、たとえば近すぎたり、直線に近づいたりする場合は、配置が機能することを保証できません。 理想的には、フレーム全体に良好な分布で検出された10〜20個以上の星を目指します。
● 位置合わせ―星の数を選択します。 星は10、15、20、または25です。 星の数を増やすと、スタッキングプロセスの速度が低下する可能性がありますが、整列結果が向上する可能性があります。 この値を増やすのは、たくさんの星を検出したが、それでも位置合わせが困難な場合のみです。
星検出グループ
● ノイズを減らす ― 有効にすると、ガウスぼかしが適用され、SharpCapが低レベルのノイズとホットピクセルを無視できるようになります。ノイズの低減を選択することをお勧めします。
● 黒レベルのしきい値 ― このレベルより低いものはすべて黒として扱われ、低レベルのノイズを無視するのに役立ちます。デフォルトは50で、上/下矢印キーを押すと2のステップで1..254の範囲になります。必要な値(範囲内)をボックスに直接入力できます。
● デジタルゲイン ― 星が微弱で検出されていない場合、星検出プロセス中にゲインを適用するために使用できます。値は、オフ、2x、4x、8xです。これを有効にすると、SharpCapが十分な星を検出できない場合に役立ちます。
● 星の最小幅 ― これを大きくすると、ホットピクセルが星として検出されなくなります。デフォルトは2で、上下矢印キーを押して、2〜2.32の範囲で2ずつ増加します。必要な値(範囲内)をボックスに直接入力できます。
● 星の最大幅 ― これを減らして、非常に明るい肥大した星の検出を制限します。デフォルトは16で、上下の矢印キーを押すと、2〜4の範囲で4..32の範囲になります。必要な値(範囲内)をボックスに直接入力できます。
● 検出された星を強調表示 ― これをチェックすると、検出された星の周りにボックスが配置されます–黄色の星は配置に使用され、赤は配置に使用されません。これは、星の検出と位置合わせに関する問題の原因を特定して理解するのに非常に役立ちます。
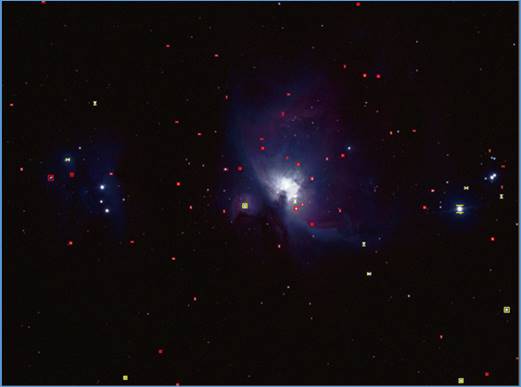
● ホットピクセル警告 ― これは、スター検出用に選択された設定の組み合わせを組み合わせて、単一のホットピクセルをスターとして検出できるようになったことを示します。 カメラが多数のホットピクセルを生成する傾向がある場合、星として検出されたホットピクセルが正しい配置を妨げる可能性があるため、これは問題になる可能性があります。 ホットピクセルが星として検出されるのを防ぐことができます。
oノイズリダクション設定を増やす
o最小スター幅設定の増加
oデジタルゲイン設定の削減またはオフ
● すべてリセット ― このボタンは、すべてのスター検出関連オプションをデフォルト値にリセットします。
ステータスグループ
● スタックからのフレームのオフセット、回転、検出された星の数など、さまざまなデータを表示します。
スタッキングタブ
[スタッキング]タブでは、デフォルトまたはシグマクリップスタッキングアルゴリズムを選択できます。また、シグマクリップアルゴリズムの設定を調整することもできます。
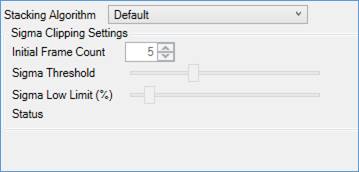
デフォルトのスタッキング
デフォルトのスタッキングアルゴリズムは、各フレームのピクセル値をスタックデータに追加します。 スタックされたフレームのすべてのフレーム日付がスタックに含まれます。 デフォルトのスタッキングアルゴリズムには、調整可能なコントロールはありません。
シグマクリップスタッキング
Sigma Clipped Stacking Algorithmは、スタックされたフレームを平均してスタックデータを作成します。 アルゴリズムは小数のピクセル値を追跡するため、スタックの品質が維持されます。 アルゴリズムはまた、新しいフレームの各ピクセルの値をスタック内のこれまでのそのピクセルの値と比較します。2つがあまりに異なる場合、そのフレームのピクセルからのデータは無視されます。
Sigma Clippedスタッキングの利点は、個々のフレームの異常な特徴です。たとえば、異常に明るいピクセルはアルゴリズムによって拒否されるため、衛星や飛行機の軌跡はスタックデータに含まれません。
SharpCapは、スタック内の各ピクセルの平均値と、各ピクセルのピクセル値の変動量を追跡します。 各ピクセルの変動量は、各ピクセルの標準偏差またはシグマ値として知られています。
スタック内の特定のフレームの特定のピクセルのデータを含めるかどうかの決定は、フレーム内のピクセル値と、そのピクセルのこれまでのスタック内の平均ピクセル値との差に基づいて行われます。 この差のサイズは、そのピクセルのシグマ値にシグマしきい値を掛けた値と比較されます。 差が大きい場合、ピクセルデータは無視されます。
次のコントロールを使用して、シグマクリップアルゴリズムの動作を調整できます。
● 初期フレーム数―アルゴリズムは、異常な可能性のある値を拒否することなく、各ピクセルに期待される値を学習する初期フレームの数を制御します。 通常、5〜10の範囲の値で十分です。
● シグマしきい値―これは、現在のスタックピクセル値と、フレームピクセル値をどの程度拒否する必要があるかを制御します。 ここで高い値を設定すると、破棄されるピクセルデータが少なくなりますが、異常なピクセルデータを除外する際のアルゴリズムの有効性が低下します。 このコントロールは、各フレームで拒否されたピクセルの割合を示すステータス情報を見ながら調整する必要があります。
● シグマ下限(%)―このコントロールは、スタック内の任意のピクセルに対して計算されたシグマの値の下限を指定します。 これは、個々のフレームのノイズが非常に少ない場合に、画像データが正しく拒否されないようにするために必要です。
[注意] Sigma Clipped StackingにはSharpCap Proライセンスが必要です。
拡張タブ
[拡張]タブのコントロールは、画像のノイズを減らすか、画像をシャープにするか、またはその両方を行うことにより、ライブスタック画像を改善する方法を提供します。 単純なガウスぼかしノイズリダクションを除く、[拡張]タブのすべてのツールには、SharpCap Proライセンスが必要です。
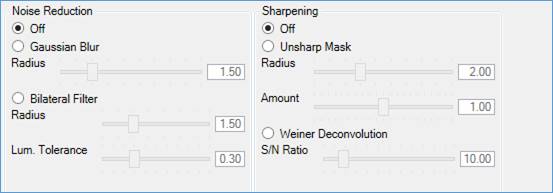
ガウスぼかし(Gaussian Blur)は、隣接する画像の各ピクセルをぼかすシンプルなノイズ低減ツールです。 これは、画像のノイズを減らすのに役立ちますが、画像を多少ぼかす効果もあります。 半径コントロールは、各ピクセルがぼかされる領域の大きさを決定します。この値を大きくすると、ノイズ低減効果が強化されますが、画像がさらにぼやけます。
バイラテラルフィルター(Bilateral Filter)は、ガウスぼかしノイズリダクションツールと同じくらい詳細をぼかすことなく、同様の色の領域のノイズを減らすことができる、より洗練されたノイズリダクションツールです。 再度、Radiusコントロールは、ノイズリダクションが機能する領域を決定します。 Luminance Toleranceコントロールは、明るさの変化が保持される機能と見なされるために必要な大きさを決定します。 バイラテラルフィルターアルゴリズムは、ガウスブラーアルゴリズムよりもはるかに多くの計算を必要とし、高解像度のカメラや低速のコンピューターを使用している場合、ライブスタッキングが遅くなることがあります。
Unsharp Maskはシンプルな画像シャープネスツールで、鮮明度の低い成分に比べて鮮明な成分を強調し、鮮明な画像を生成します。 半径コントロールは、画像の「シャープ」コンポーネントと「あまりシャープでない」コンポーネントの間の分割を調整します。値を高く設定すると、「シャープ」コンポーネントの一部と見なされるディテールのスケールが大きくなります。 量コントロールは、画像の「シャープ」なコンポーネントに適用されるブーストの量を決定します。 アンシャープマスクのシャープ化を適用すると、残念ながら画像の画像ノイズが増加するという副作用があります。 量コントロールの設定値が高すぎると、画像が不自然に見える場合があります。
Weinerデコンボリューションは、スタックされた画像のぼかしの性質を示すものとしてスタックされた画像の星の形状を決定し、このぼかしを元に戻して鮮明な画像を作成しようとする高度な画像シャープニングツールです。 このシャープアルゴリズムを調整する唯一のコントロールは、信号対雑音比です。 これは、スタック内の画像信号がノイズよりどれだけ明るいかの推定です。 信号対雑音比コントロールは、画像に自然な外観を与える最も高い値に設定する必要があります(値を高く設定しすぎると、画像に不自然な「オレンジの皮」の外観が生じます)。 Weinerデコンボリューションアルゴリズムは大量の計算を必要とし、高解像度カメラまたは低速のコンピューターを使用している場合、ライブスタッキングが遅くなる可能性があります。
鮮明化とノイズ低減のアルゴリズムは、画面に表示される画像と、「調整して保存」または「正確に保存」を使用して保存された画像の両方に影響します。 画面上の画像が更新されるたびに鮮鋭化とノイズ低減が適用されるため、これらのツールを使用すると、色調整やヒストグラムの変更などの他のコントロールの変更に対するライブスタックの応答性が低下する可能性があります。
ガイドタブ
SharpCapは、人気のあるフリーウェアガイドアプリケーションPHD2と連携して、ライブスタッキング中にガイドとディザリングを監視および制御できます。
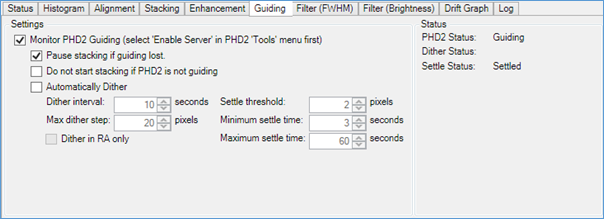
SharpCapとPHD2の統合を有効にするには、以下を確認してください。
● PHD2は最新バージョンであり、SharpCapと同じコンピューターで実行されています。
● PHD2で[サーバーを有効にする]メニュー項目を選択する必要があります。
● [PHD2ガイドの監視]チェックボックスをオンにする必要があります。
SharpCapがPHD2に正常に接続した場合、「ガイディング」、「キャリブレーション」、「停止」などのステータスが右側のステータスボックスに表示されます。 PHD2モニタリングが無効になっている場合、またはSharpCapがPHD2に接続できない場合は、「未接続PHD2」が表示されます。
モニタリングガイド
基本的なガイドモニタリングは、次の2つのオプションによって管理されます。
ガイドが失われた場合にスタッキングを一時停止–有効にすると、PHD2ステータスが「ガイディング」から他のステータスに変化した場合、SharpCapは進行中のライブスタックを一時停止します。 このオプションを設定しても、PHD2がガイドされていない(または接続されていない)状態でスタックを開始できます。 また、一時停止したスタックを手動で再開した場合、PHD2が再び「ガイディング」状態から非ガイド状態に変化しない限り、SharpCapはスタックを再一時停止しないことに注意してください。
PHD2がガイドしていない場合はスタッキングを開始しないでください。有効にすると、PHD2が「ガイディング」状態でない場合(または実行されていない場合や接続されていない場合)、SharpCapは新しいスタックを一時停止します。
PHD2ガイドが開始または停止すると、通知メッセージがSharpCap通知バーに表示されます。
ディザリング
SharpCap Proユーザーは、ライブスタッキング中にPHD2を使用してディザリングを有効にすることもできます。 ディザリングを有効にするには、[自動ディザリング]チェックボックスをオンにして、ディザリングパラメータを選択するオプションを設定します。
SharpCapはPHD2に指示を送信し、定期的にディザリングします。 フレームのキャプチャ中にディザ時間に達すると、SharpCapはフレームが終了するまで待機してからディザリングを開始します。 ディザ処理中、SharpCapはライブスタックを一時停止します。これにより、ディザリングの動きによってぼやけたフレームがスタックに含まれなくなります。 スタックは、最初のフレームの終了後に再開され、ディザリングが終了した後に終了します。
ディザー間隔(Dither Interval) ― これは、SharpCapが1つのディザーの終わりから次のディザーを開始するまで待機する最小時間です。 上記のように、ディザ操作は進行中のフレームの終わりまで遅延されます。 ディザ間隔は、カメラの露出時間よりもかなり長い時間に設定する必要があります。そうしないと、ディザリングにより、許容できないほど多くのフレームが失われます。
最大ディザーステップ(Max Dither Step) ― これは、ガイドカメラピクセル(つまり、SharpCapではなくPHD2のピクセル)で測定された、ディザーの動きの最大距離を指定します。
Settle Threshold ― 2つのガイドカメラフレーム間の動きがこのピクセル数を下回ると、ディザは「落ち着いた」と見なされます。つまり、マウントの動きが完了し、撮影した画像に動きによるぼやけが生じないはずです。
最小整定時間(Minimum Settle Time) ― 移動の終了後、この時間が経過する前に整定しきい値に達しても、この時間が経過するまで、ディザは整定されたと見なされません。
最大整定時間(Maximum Settle Time) ― ディザは、整定しきい値に達していなくても、この時間が経過すると常に整定されたと見なされます。
RAのみのディザリング(Dither in RA only) ― ディザリングを赤経軸のみに制限します。
PHD2を使用したディザリングの詳細については、PHD2のドキュメントを参照してください。
フィルター(FWHM)タブ
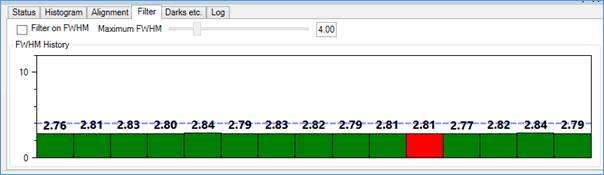
このフィルターを使用すると、低品質のフレーム(大気の状態や雲が悪い)をスタックから除外できます。 フレーム品質は、フレーム内のフォーカス品質のFWHM(全幅の半分の最大)推定によってのみ判断されます。
● FWHMでフィルタリング–チェックすると、FWHM(フォーカススコア)フィルタリングが有効になります。
● 最大FWHM –スライダーを使用して、使用するフレームの最大FWHM値を指定します。 最近のフレームの履歴を表示します。 使用されているフレームは緑、フィルタリングによって破棄されたフレームは赤です。
● フィルタリングは、どのスタックの最初のフレームにも適用されません。
フィルター(明るさ)タブ
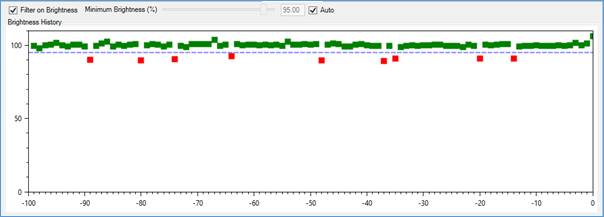
このフィルターは、雲の通過によるフレームの明るさの低下を検出し、雲によって損なわれたフレームがスタックに追加されるのを防ぎます。 フレームの明るさはフレームで検出された星の明るさに基づいて判断されるため、このフィルターはフレームで十分な星が検出された場合にのみ正しく動作します。
グラフは最近のフレームの明るさを示し、最新のフレームが右側に、最も古いフレームが左側に表示されます。 拒否されたフレームは赤い四角で示され、スタックされたフレームは緑の四角で示されます。
使用可能なコントロールは次のとおりです。
● 明るさでフィルタリング―チェックして明るさのフィルタリングを有効にします
● 最小輝度―フレームが拒否される輝度レベルを調整します。 レベルは、最近スタックされたフレームの平均輝度を基準にして測定されます。
● 自動―このボックスをチェックすると、SharpCapは最近のフレームの統計に基づいて最小輝度しきい値を自動的に設定できます。 最小輝度を手動で設定できるようにするには、このボックスをオフにします。
ドリフトグラフタブ
ドリフトグラフは、現在のライブスタック中の画像の移動と回転の履歴を示します。
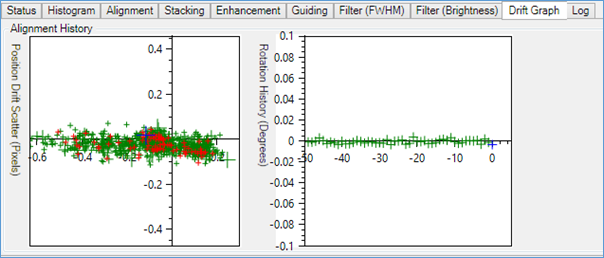
左側のグラフは、散布(X、Y)グラフ上の画像の移動量を示しています。 緑の十字はスタックに追加されたフレームを表し、赤い十字は何らかの理由(フィルタリング、スタックの一時停止など)でスタックに追加されなかったフレームを表します。 最近のフレームは十字が大きく、最新のフレームは青い十字です。
右側のグラフは、縦軸に測定された回転量、および横軸に測定された時間(最新のフレームが右側)でのスタックの回転履歴を示しています。 赤道マウントの場合、回転は非常に低くなりますが、Alt-Azマウントの場合は重要になる可能性があります。
いずれかのグラフの上にマウスを置くと、大きなバージョンが表示されます。
ログタブ
ライブスタッキングのいくつかのログ情報を、メインのSharpCapログに保存されているよりも詳細に表示します。 何かが機能していない場合は、ここを参照してください。
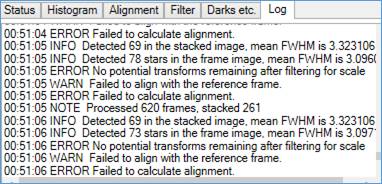
ライブスタックリファレンス
バックグラウンドで、SharpCapはスタックの各ピクセルの32ビット整数値を維持し、各フレームの値がピクセル値に追加されます。
● 16ビットカメラの場合、スタックの値がなくなる前に最大32768(215)フレームをスタックすることができます。
● 8ビットカメラの場合、スタックの値がなくなる前に最大1600万フレーム(224)をスタックすることができます。
スタック中に保存されたすべてのファイルは、単一のフォルダーに保存されます(未加工のフレームと処理されたスタック画像がサブフォルダーに保存されます)。 これは、スタックからのセーブをまとめて維持するのに役立ちます。 フォルダーは、スタッキングが開始された時間と選択されたターゲットオブジェクトの名前に基づいた通常のファイル命名規則に従って命名されます。
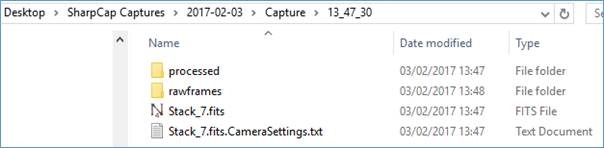
ライブスタック中にツールバーのターゲットの名前が変更されると、SharpCapは出力フォルダーの名前を変更します。
ライブスタックの使用
SharpCapでのライブスタック機能の使用に関する有用なビデオデモは、Charles Copelandの厚意により、https://www.youtube.com/watch?v = zIlJHyVWei4で見つけることができます。
ビデオはSharpCap 2.7を示していますが、SharpCap 2.9以降でも引き続き有効です。 これは、NexStar 6SE望遠鏡、アナログビデオカメラ、および0.5倍焦点縮小器を使用したビデオスタッキングソフトウェアで実現できることを示す優れたデモです。 ビデオの下にあるWebページのコメント「v2.9を使用する場合は、必ず[配置]タブでデジタルゲインを2Xに設定してください」に注意してください。 これは十分な星を検出することが難しい場合に役立ちますが、必要でないときにデジタルゲインをオンにすると、位置合わせの精度がわずかに低下します。
ビデオは何度も見る価値があります……