モニターを見る
Seeing Monitorは、SharpCapがしばらくの間フォーカスを支援するために提供した画質測定技術の新しいアプリケーションです。 ベストフォーカスポイントを見つけるのを助ける代わりに、画像の鮮明度測定を使用して、通常、画像を注意深く観察して改善を見極めることに関連する目の疲れや疲労なしに、最も鮮明な観察の瞬間をキャプチャするのに役立ちます。
Seeing Monitorは[ツール]メニューから起動し、最近の値が強調表示された最近の画質範囲のグラフを表示します。 これにより、シーイングが最適な時期を客観的に測定できます。
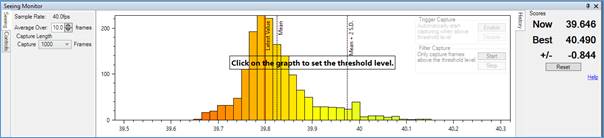
新しいフレームごとに鮮明度(コントラスト)が分析され、結果がグラフの下に追加され、画像の下に蓄積されます。 結果の品質は、選択領域ツール(黒点、隆起、クレーターなど)を使用して関心のある領域を選択することで改善できます。 フォーカス測定に標準の配色を使用すると、シャープなフレームはグラフの右側に緑色でグラフを作成し、不十分なフレームは左側に赤色で作成します。
シーイングが比較的一定である場合、グラフは上記のような単一のピークを持つものになります。 シーイングが改善または悪化すると、下の画像のように、新しいピークが構築され始めます(シーイングが改善される場合は右に、悪化する場合は左に)。 他の要因もスコアを変更し、新しいピークを引き起こす可能性があることに注意してください。たとえば、薄い雲を通過することによって引き起こされる明るくまたは暗くなります。
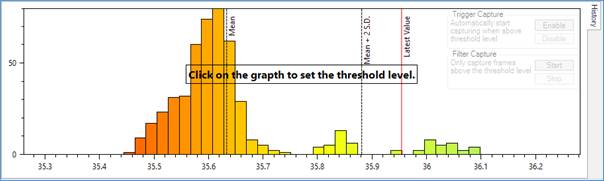
両方のグラフで、いくつかの垂直線を確認できます。
● Meanというラベルの付いた破線―これまでに測定されたすべてのサンプルの平均画質値
● Mean + 2S.Dというラベルの付いた破線。 ―平均+ 2つの標準偏差に対応する画質値。 シーイングが安定している場合は、小さなランダムな変動により、フレームの約2%がこのレベルを超えることが予想されます。
● 「最新値」というラベルが付いた赤い実線―これは、記録された最新のフレームの品質を示します。 この線がMean + 2SD線の右側にかなりの時間移動した場合、シーイングが改善された可能性があります。
他のアクションが画像の品質を変化させる可能性があることを覚えておくことが重要です―例えば
● フォーカスの調整
● ゲインや露出などのカメラパラメータの調整
● 選択領域の長方形を移動する
● 何らかの理由で画像が動いている(トラッキング不良、マウント調整)
これらのいずれかが発生した場合は、リセットボタンを押してグラフをクリアし、新しい表示データの蓄積を開始してください。そうしないと、データが誤解を招く可能性があります。
Seeingモニターの構成
左側には、Seeingモニターの設定を調整できるコントロールの選択肢が表示されます。
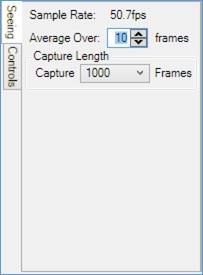
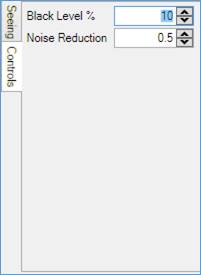
● サンプルレート―SharpCapがフレーム品質を測定する頻度を示します。
● <X>フレームの平均―グラフに新しいデータポイントをプロットする前に、平均化されるフレーム測定の数を制御します。 通常、これはサンプルレートの半分から1/5の値に設定して、毎秒追加されるいくつかの新しいデータポイントを与える必要があります。
● 黒レベル―画像の輝度レベルを選択します。その下では、すべての詳細が無視されます。 これを適切に設定すると、暗い領域のノイズが画質測定に寄与しないことが保証されます。
● ノイズリダクション―フレームの細かいスケールのノイズを抑制して、画質測定に影響を与えないようにします。
最後に、Capture Length設定は、Seeing Triggered Captureの開始時にキャプチャされるフレーム数を制御します。詳細については、以下を参照してください。
トリガーされたキャプチャとフィルターされたキャプチャの表示
SharpCap Proライセンスでは、トリガーキャプチャの表示とフィルターキャプチャの表示という2つの追加機能が利用可能になります。 これらの機能は、シーイングモニターグラフを常に監視する必要なく、シーイングが向上したときに画像をキャプチャするのに役立ちます。
どちらの機能も、監視モニターグラフでしきい値レベルを設定することに依存しています。しきい値レベルは、グラフの任意のポイントをクリックして設定および調整できます。
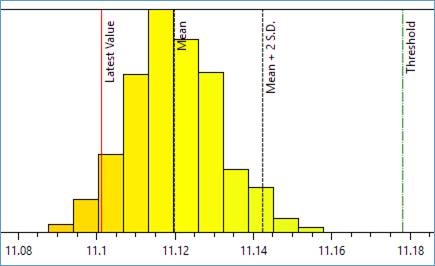
どちらのモードも、グラフの右側にあるボタンを使用してアクティブにできます。
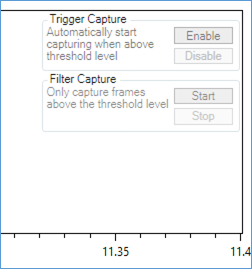
トリガーキャプチャを表示すると、最新の値がしきい値を超えると自動的にキャプチャが開始され、左側のコントロール領域の[キャプチャの長さ]設定で指定されたフレーム数がキャプチャされます。 画質がしきい値レベルを下回った場合でも、指定された数のフレームがキャプチャされることに注意してください。
Filtered Captureの表示は別の方法で機能します。スタートボタンを押すと、SharpCapはすぐにキャプチャを開始しますが、フレームの画質がしきい値レベルを下回っているすべてのフレームを意図的に破棄します。 これは、ステータスバーでドロップフレーム数が急速に増加することで反映されます。 しきい値レベル以上のフレームのみがキャプチャファイルに保存されます。 キャプチャは、ツールバーの[キャプチャの停止]ボタンまたは[停止]ボタンが押されるまで続行されます。
[注意] [フィルターキャプチャの表示]がアクティブである間、ステータスバーに表示されるキャプチャフレーム数は、すべてのフレームが破棄されているときにわずかに変動するように見える場合があります。 これは正常な動作です。
[注意] 一部のフレームは、グラフの最新値の線がしきい値線より下にある場合でも、出力ファイルに保存される場合があります。 これは、最新値の線の位置が、いくつかのフレームの画質の平均であるためです。 平均値はしきい値を下回る可能性がありますが、平均を構成する個々のフレームの数は、しきい値を超える画質になる場合があります。