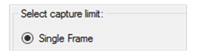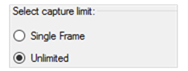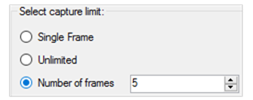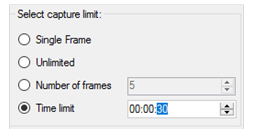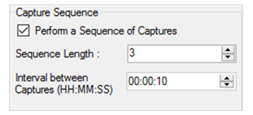ビデオと画像のキャプチャ
ビデオと画像のキャプチャは、[キャプチャ]メニューまたはツールバーの対応するボタンから開始できます。
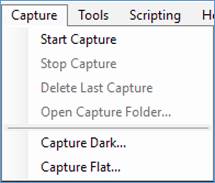
キャプチャ開始
[キャプチャの開始]メニュー項目またはツールバーボタンを使用すると、フレーム数または開始時間によって制限されたカスタムキャプチャが可能になります。
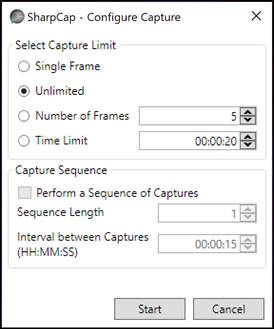
キャプチャ制限の説明
|
|
● 2つのファイルが作成されます。単一フレームのPNGまたはFITS、およびカメラ設定TXT。 ● キャプチャが完了すると、通知バーに情報が表示されます。 ● ファイルはデフォルトのキャプチャフォルダに保存されます。 |
|
|
● AVIまたはSERの2つのファイルが、カメラ設定TXTと一緒に作成されます。 ● 前出力形式コントロールで静止ファイル形式が選択されている場合、単一のビデオファイルではなく単一のフォルダーに複数の静止画像ファイルが作成されます。 ● キャプチャが完了すると、通知バーに情報が表示されます。 ● ファイルはデフォルトのキャプチャフォルダに保存されます。 ● キャプチャは、ツールバーの[ キャプチャを停止 ]ボタンがクリックされるまで続行されます。 |
|
|
● AVIまたはSERの2つのファイルが、カメラ設定TXTと一緒に作成されます。 ● 前出力形式コントロールで静止ファイル形式が選択されている場合、単一のビデオファイルではなく単一のフォルダーに複数の静止画像ファイルが作成されます。 ● キャプチャが完了すると、通知バーに情報が表示されます。 ● この例では、キャプチャファイルには5つのフレームが含まれます。 ● ファイルはデフォルトのキャプチャフォルダに保存されます。 |
|
|
● HH:MM:SSを使用して時間制限を設定できます。この例では、30秒がキャプチャに設定された制限です。 ● AVIまたはSERの2つのファイルが、カメラ設定TXTと一緒に作成されます。 ● 前出力形式コントロールで静止ファイル形式が選択されている場合、単一のビデオファイルではなく単一のフォルダーに複数の静止画像ファイルが作成されます。 ● キャプチャが完了すると、通知バーに情報が表示されます。 ● この例では、キャプチャファイルは30秒のビデオになります。 ● ファイルはデフォルトのキャプチャフォルダに保存されます。 |
|
|
● これは、上記のキャプチャ制限セクションで定義されたキャプチャを繰り返します。 ● 上記のキャプチャ制限が修復制限されている場合、このオプションは有効にできません。 ● キャプチャのシーケンスを、間隔を空けて開始できます。 ● この例では、10秒の間隔で3つのキャプチャが取得されます。 ● 6つのファイルが作成されます。3つのAVIまたはSER、および3つのカメラ設定TXT。 ● キャプチャが完了すると、通知バーに情報が表示されます。 ● この例では、キャプチャファイルは3 x 10秒のビデオになります。 ● ファイルはデフォルトのキャプチャフォルダに保存されます。 |
キャプチャオプションを設定したら、[開始]ボタンを押してキャプチャを開始するか、[キャンセル]ボタンを押して中止します。
フレーム数が多い場合や時間シーケンスが長い場合は、ガイド付き望遠鏡を使用することをお勧めします。
キャプチャ中、進行状況はステータスバーの右端(画面右下)に表示されます。
![]()
キャプチャ期間中の実際のフレーム数と合計フレーム数、および終了予定時刻が表示されます。
キャプチャが完了すると、キャプチャされたファイルのステータス、場所、名前に関する情報が、ツールバーの下の通知バーに表示されます。
![]()
通知バーの青いテキストはクリック可能で、キャプチャファイル/フォルダに直接移動します。
キャプチャ停止
キャプチャが開始されると、[キャプチャの停止]オプションが使用可能になります。これにより、現在のキャプチャがすぐに停止します。 キャプチャのシーケンスが進行中の場合は、現在のキャプチャを停止するだけで、シーケンスをキャンセルしないことに注意してください。 シーケンス全体は、シーケンスの次のキャプチャを待機中に表示される通知バーのボタンを使用してキャンセルできます。
最後のキャプチャ削除
キャプチャが完了すると、最後のキャプチャを削除するオプションが利用可能になります。 確認ダイアログウィンドウが表示されます。これは、キャプチャが誤って取得された場合、またはキャプチャ中に問題が発生した場合に役立ちます。
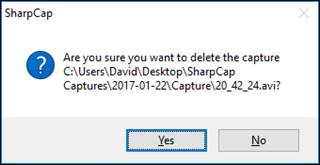
キャプチャフォルダーを開く
[キャプチャフォルダーを開く]は、キャプチャが現在保存されている場所にファイルエクスプローラーウィンドウを開きます。 デフォルトの構成では、これは通常次のようになります。
Desktop\SharpCap Captures\YYYY-MM-DD
ダークキャプチャ
このメニュー項目は、SharpCapダークフレームキャプチャアシスタントを起動します。ダークフレームのキャプチャと使用を参照してください。
フラットキャプチャ
このメニュー項目は、SharpCapフラットフレームキャプチャアシスタントを起動します。フラットフレームのキャプチャと使用を参照してください。