フラットフレームのキャプチャと使用
フラットフレームの概要
フラットフレームは、フレーム全体の不要な明るさの変動を補正するために使用されます。 この明るさの変化は、レンズまたは望遠鏡の光学構成によって引き起こされる可能性があります。つまり、フレームの端と角に届く光が少なくなり、暗くなります(ケラレとして知られています)。または、センサーにほこりや汚れがある場合、 センサーガラスまたはフィルター。 中央に障害物がある望遠鏡を使用する場合、ほこりの斑点は画像に暗い斑点を引き起こし、これは単純な点(下の画像に見られるように)または小さな暗いドーナツ形状になることがあります。
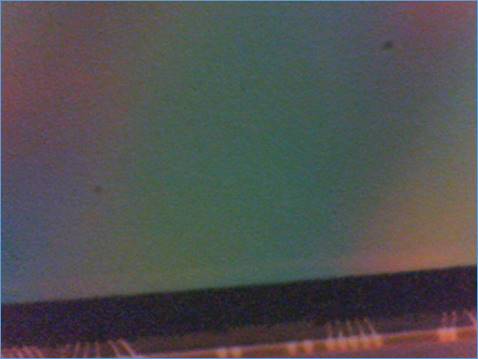
スタッキング中のフレームの異なる位置合わせは未知の方法でそれらを広げ、スタッキング後に完全に補正することを不可能にするため、画像をスタックする前にダストスポットとケラレを補正する必要があります。
画像のこれらのタイプの欠陥を修正するために、フラットフレームがキャプチャされます。つまり、完全に均一に照明された表面の画像です。つまり、フラットフレームの明るさの変化は、ケラレや またはほこり。 下の画像は、上で使用したのと同じ(かなり汚れた)カメラセンサーで撮影したフラットフレームを示しています。ほこりの斑点がフラットフレームではっきりと見えます。
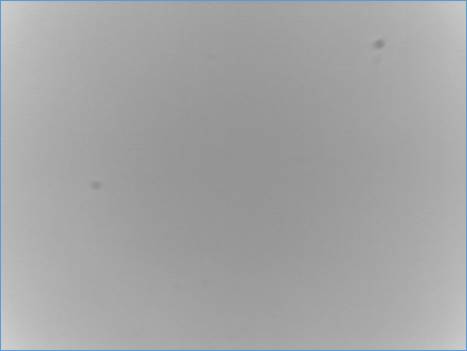
多くのフラットフレームをキャプチャし、それらを平均化して、個々のフラットフレームよりもノイズの少ない「マスターフラット」を作成することは、実際には良い方法です。 上記のフラットフレーム画像は、実際には30の個別のフラットフレームから作成されたマスターフラットであり、表示されているライトフレームよりもノイズが目立ちません。
フラットフレーム補正自体には、フラットフレームが平均よりも暗い領域でキャプチャされた画像を明るくして、その領域のカメラセンサーに到達する光の減少を補正することが含まれます。 上記の画像とフラットフレームを撮ると、補正された画像が下に表示されます。補正された画像でゴミのスポットの影響を確認することは基本的に不可能です。
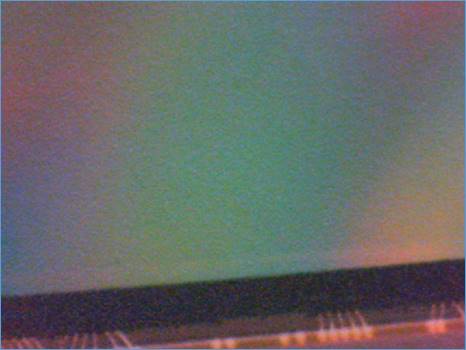
[注意] フラットフレーム補正は、「Netwon’s Rings」などの画像から光学干渉パターンの影響を取り除くのにも役立ち、ソーラーイメージングで問題を引き起こす可能性があります。
フラットフレームの作成
CaptureメニューからCapture Flatを選択します。 これにより、ヒストグラムが自動的に有効になり、[フラットフレームのキャプチャ]ウィンドウが表示されます。
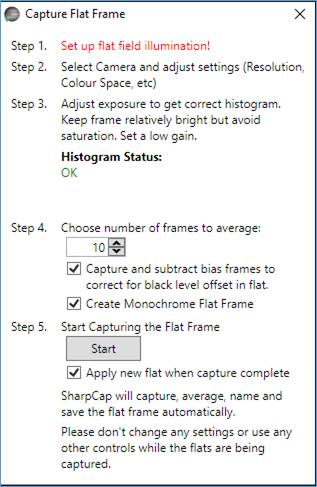
フラットフレームの作成に必要な手順を実行できるようになりました。
フラットフィールド照明のセットアップ
これには、望遠鏡またはカメラの対物鏡または主鏡が均一に照明されるように配置することが含まれ、キャプチャされた画像の明るさの変化のみが、ほこりの斑点、ケラレなどによるものであることを確認します。
これは、おそらくフラットフレームを使用する上で最も難しい部分です。 これを実現するためのさまざまな方法についての多くの議論はオンラインで見つけることができますが、簡単な要約を与えるために、いくつかのオプションは
● 望遠鏡の端を白いTシャツで覆い、光源を使用する
● 望遠鏡を澄んだ青い空に向ける
● 望遠鏡を曇り空に向ける
● エレクトロルミネセントパネルの使用
イメージングシステムの向きと配置がフラットフレームのキャプチャと実際のターゲットイメージのキャプチャの間で変更されないようにする必要があります。これは、
● カメラを回転させる
● カメラを取り外して再度挿入する
● フィルター、レデューサー、バーロウなどの追加/削除または変更
● 絶対に必要以上にフォーカスを調整します(小さな調整は問題ありません)
カメラ設定のセットアップ
この段階でカメラが正しい設定になっていることを確認してください。 1600x1200、ビン1、RAW12でイメージを作成する場合は、フラットフレームをキャプチャする前にカメラをこれらの設定に設定してください。 フラットフレームに同じ露出またはゲインを使用する必要はありません(実際、これは通常は機能しません)。 フラットフレームはノイズをできるだけ少なくする必要があるため、通常はゲイン値を低く設定することをお勧めします。
正しいヒストグラム形状を取得するために露出を調整
適切な露出は、良好なフラットフレームを作成するために重要です。 [キャプチャフラットフレーム]ウィンドウの[ヒストグラムステータス]領域の下にあるテキストは、これを達成する方法に関するガイダンスを提供します。
理想的なフラットフレームヒストグラムは、約50〜60%のレベルにピークがあり、20%と80%の間にすべてのヒストグラムがあります。 これは、モノクロカメラとカラーカメラで以下に示されています
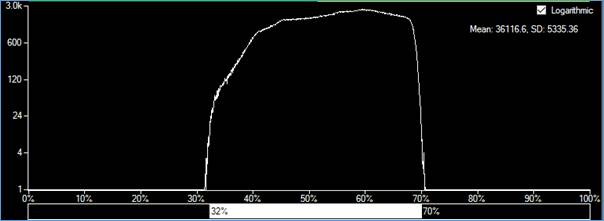
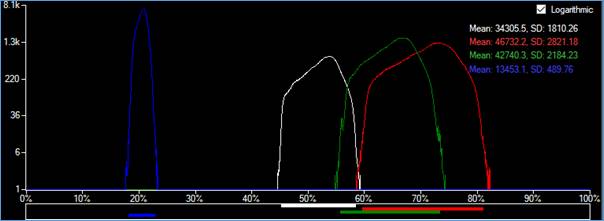
どちらの場合も対数ヒストグラムスタイルを使用しているため、ヒストグラムの範囲がわかりやすくなっています。 また、カラーカメラの場合、青と赤のピクセルの輝度の違いは、両方の色のすべてのヒストグラムを20〜80%の範囲に保つことが不可能であることを意味しますが、白いチャネルのヒストグラムは、45-60%地域。
オプションを選択
Capture Flat Frameウィンドウでは、次のオプションを変更して、フラットフレームの作成手順をカスタマイズできます。
● 平均化するフレーム数-SharpCapはこのフレーム数をキャプチャし、キャプチャしたフレームを平均化することでマスターフラットフレームを作成します。 ここで選択する数値が大きいほど、最終的なマスターフラットフレームに現れるノイズが少なくなり、最終的な画像品質が向上します。
● バイアスフレームのキャプチャと減算–選択すると、SharpCapはフラットフレームをキャプチャした後にカメラの露出を最小に設定し、同数のバイアスフレームをキャプチャします。 マスターフラットフレームは、すべてのフラットフレームの平均から差し引かれたすべてのバイアスフレームの平均で構成されます。 このオプションを選択すると、広い範囲の画像の明るさでフラット補正が改善されますが、フラットフレームのキャプチャとターゲット画像フレームのキャプチャの間で、カメラの黒レベル/オフセット/輝度コントロールを変更しないでください。
● モノクロフラットフレームの作成–デフォルトで選択され、カラーカメラにのみ関連します。このオプションは、作成されたフラットフレームをカラーカメラでもモノクロにします。 モノクロのフラットフレームは、使用時に画像の明るさにのみ影響します。 選択されていない場合、カラーフラットフレームが作成され、キャプチャされた画像のホワイトバランスが変更されて使用されます。
フラットフレームのキャプチャを開始
スタートボタンを押して、フラットフレームのキャプチャを開始します(オプションが選択されている場合はフレームにバイアスをかけます)。 キャプチャ完了時に新しいフラットを適用するオプションがチェックされている場合、新しく作成されたマスターフラットフレームは、準備ができると自動的に選択されます。
フラットフレーム補正の使用
フラットフレームは、[前処理]グループの[フラットの適用]コントロールを使用して選択できます。
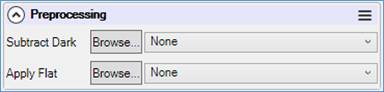
[参照]ボタンを押して、既にディスクに保存されているフラットフレームを選択するか、ドロップダウンを使用して最近使用したフラットフレームを選択します。 フラットフレーム補正を無効にするには、ドロップダウンから[なし]を選択します。
[注意] フラットフレームは、現在使用中のカメラの解像度と一致している必要があります。
[注意] 他のソフトウェアで作成されたフラットフレームは、互換フォーマット(PNG、FITS、TIFF)で保存されていれば、SharpCapで使用できます。
フラットフレーム補正を適用すると、画面に表示される画像とキャプチャファイルに保存された画像データの両方に影響するため、SharpCapでフラットフレーム補正を使用した場合、後の処理でフラットフレーム補正を適用する必要はありません。
SharpCapでのフラットフレーム補正は高速カメラでも可能です– 1280x720x30fpsで動作するLifeCam Cinemaでは、フラットフレームを適用するとCPU使用率が1%増加するだけです–SharpCapは最新のCPUで特別なビデオ処理命令を使用してフラットフレームを信じられないほど効率的に適用します 。 高速CPUを使用すると、1920x1080x150fpsで動作するUSB3カメラにフラットフレームを適用できます。