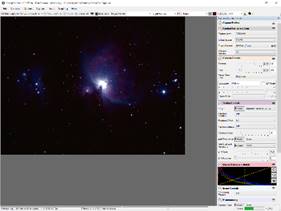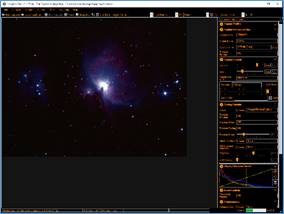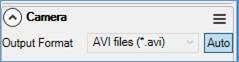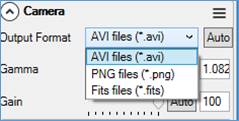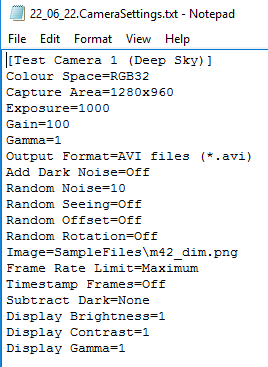SharpCapの構成
SharpCapの構成は、[ファイル]メニューからアクセスできる[設定]ダイアログで行います。
全般タブ
[全般]タブには、[スタートアップ]、[表示]、[保存]、[その他]の4つのグループに分類されるさまざまな設定が含まれています。
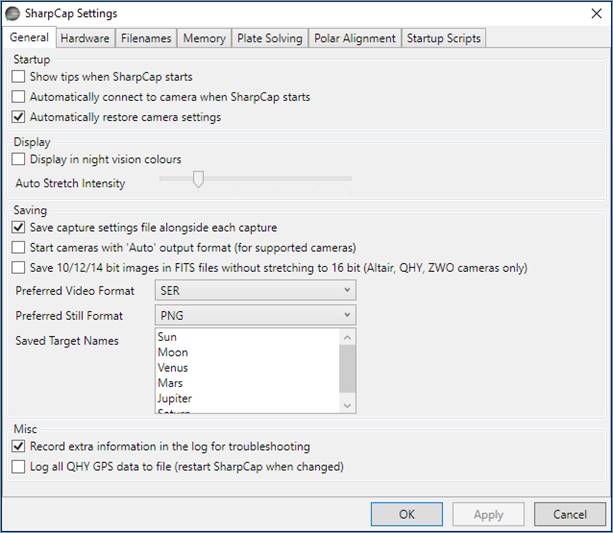
起動設定
SharpCap起動時にヒントを表示
このオプションはデフォルトでチェックされています。 SharpCapを起動すると、今日のヒントが表示されますが、今後の起動時やSharpCapの起動時に無効にすることができます。
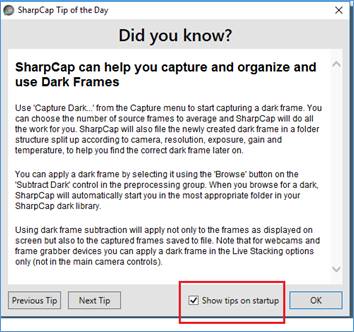
SharpCap起動時に自動的にカメラ接続
設定すると、SharpCapは起動時に最後に使用したカメラに自動的に再接続します。 設定されている場合、SharpCapの起動時にControlキーを押したままにすると、この設定をオーバーライドできます。これにより、起動時にカメラを開くのがスキップされます。 この設定はデフォルトで有効になっています。
カメラ設定を自動的に復元
設定すると、SharpCapはカメラを閉じたとき(またはSharpCapを閉じたとき)に各カメラの現在の設定を保存し、次にカメラを開いたときにそれらの設定を復元します。 保存された設定は、「_ autosave」という非表示のキャプチャプロファイルに保存されます(このプロファイルは、同じPCで使用されている古いバージョンのSharpCapで表示される場合があります)。 以前の設定を再ロードしたくない場合は、カメラが開いている間に<CONTROL>キーを押したままにします。 この設定はデフォルトでチェックされています。
ディスプレイ設定
暗視色で表示
このオプションを選択すると、SharpCapは暗いカラースキームで表示され、夜間の使用に適しています。<F12>キーを押して、2つのカラースキームを切り替えることもできます。 このオプションはデフォルトでオフになっています。
|
|
|
|
通常の視力(日)の色 |
暗視色 |
視覚的に観察する場合は、暗視を使用して、キャプチャセッション中に目の暗順応を維持します。
自動ストレッチ強度
この設定は、ミニヒストグラムとライブスタッキングの自動ストレッチ機能の積極性を制御します。 このオプションを大きな値に設定すると、自動ストレッチボタンで画像の暗い領域がより強く明るくなります。 このオプションは、[自動ストレッチ]ボタンが好みに合う結果になるまで調整できます。
保存オプション
各キャプチャと一緒にキャプチャ設定ファイル保存
このオプションをオンにすると、SharpCapは、新しいキャプチャが開始されるたびに、すべてのカメラ設定を含むテキストファイルをキャプチャファイルとともに保存します。 このファイルは、後日特定の画像に使用される設定を確認するのに役立ちます。 このオプションはデフォルトで有効になっています。
自動出力形式でカメラ起動
このオプションはデフォルトでチェックされています。 このオプションは、カメラを開いたときに出力フォーマットコントロールを自動モードに設定します。 出力フォーマットが自動モードの場合、露光時間が5秒未満の場合は互換性のあるビデオフォーマットが自動的に選択され、露光時間が5秒を超える場合は互換性のある静止ファイルフォーマットが選択されます。 可能であれば、推奨される形式が使用されます(使用するカメラ設定と互換性がある場合)。
16ビットに拡大せずに10/12/14ビット画像をFITSファイルに保存
このオプションはデフォルトでオフになっているため、後処理ソフトウェアで事前にストレッチされた画像に問題が発生する特殊なユースケースでのみ有効にする必要があります。 疑わしい場合は、このオプションをオンにしないでください。
デフォルトでは、SharpCapは10、12、14ビットの画像を最大16ビットの範囲(0〜65535)に拡張して、ファイル(FITS、TIFF、PNGまたはSER形式)に保存します。 このストレッチを適用しないと、保存された画像が非常に暗く表示され、画像を適切に表示する前にすべて明るくする必要があるため、これは望ましいことです。 ただし、一部の画像処理ソフトウェア(特に測光ソフトウェア)は、このような事前にストレッチされた画像を正しく処理できません。 この状況が発生した場合は、このオプションをオンにして、SharpCapにストレッチされていないFITSファイルを保存させることができます。
優先ビデオ形式
AVIがデフォルトのビデオ形式です。 これにより、カメラコントロールパネルのカメラセクションで自動選択される形式が決まります。
|
|
|
優先静止形式
PNGはデフォルトの静止形式です。 これにより、カメラコントロールパネルのカメラセクションで自動選択される形式が決まります。
保存されたターゲット名
このオプションは、事前に構成されたオブジェクト名のリストです。 オブジェクトをリストに追加したり、リストから削除したりして、リストを並べ替えることができます。
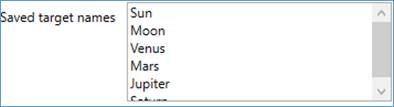
M42やWhirlpool Galaxyなどの新しいオブジェクトを追加するには、[保存されたターゲット名]リストの任意の場所に名前を入力します。 [適用]をクリックして、修正したリストを保存します。 修正されたリストは、次回SharpCapを起動したときに利用できます。
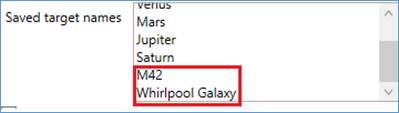
このリストは、画面上部のツールバーの[オブジェクト名]にも表示されます。 保存されたターゲット名に追加されたオブジェクトは、ツールバーのドロップダウンリストにも表示されます。
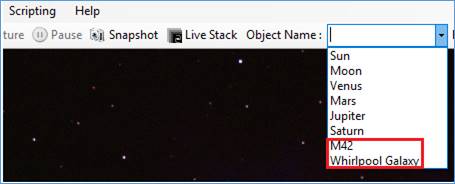
例:
● オブジェクト名は未定義(デフォルト)、フォルダーに保存されたキャプチャ:YYYY-MM-DD \ Capture
● オブジェクト名が定義され、キャプチャがフォルダYYYY-MM-DD \ Objectに保存されました
● 月がオブジェクト名として選択され、キャプチャがフォルダYYYY-MM-DD \ Moonに保存されました
その他の設定
トラブルシューティングのためにログに追加情報を記録
このオプションはデフォルトでオフになっています。 オンにすると、SharpCapはかなり多くの情報をログに書き込みます。場合によっては、この追加情報が問題の追跡に役立つことがあります。 このオプションをオンにすると、追加情報がログに記録されるため、SharpCapの実行速度が低下したり、応答が遅くなる可能性があるため、SharpCapサポートから要求されない限り、このオプションをオンにすることはお勧めしません。
すべてのQHY GPSデータをファイルに記録
SharpCapは、GPSが組み込まれたQHYカメラをサポートしています。 このようなカメラでGPSが有効になっている場合、デフォルトの動作では、GPSデータ(時刻、日付、場所)がFITSヘッダーまたはキャプチャ設定ファイルに保存されます。 ただし、GPS情報のより詳細な記録を保持することが望ましい場合があります。このオプションを有効にすると、GPS対応のカメラが使用されるたびに、ルートキャプチャディレクトリにCSV形式のログファイルが作成されます。
このオプションはデフォルトで無効になっています。このオプションを変更した後は、SharpCapを再起動して有効にする必要があります。
ログファイルの各行の形式は次のとおりです。
<PCクロック時間>、<GPSステータス>、<フレーム番号>、<GPSからのフレーム開始時間>、<GPSからのフレーム終了時間>、<緯度>、<経度>、<未処理緯度>、<未処理経度>
RawLatitudeとRawLongitudeは、カメラから受信したデコードされていない値です。 これらの値を個別にデコードする場合は、これらの値をデコードするために必要な手順についてQHYにお問い合わせください。
ハードウェアタブ
これは、デフォルトのSharpCapインストールのハードウェア画面です。 Focuser、Filter Wheel、およびMountsフィールドはすべてNoneと表示されます。
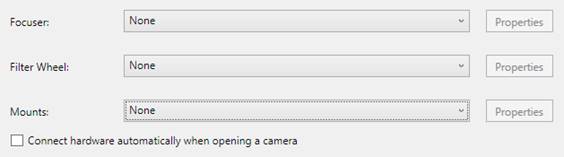
これは、さまざまなASCOM準拠のハードウェアが構成されている場合のハードウェア画面です。
● このセクションは、コンピューター制御のフォーカス、マウント、またはフィルターホイールをSharpCap内から使用する場合にのみ構成する必要があります。
● このセクションでハードウェアを選択できるようにするには、ASCOMプラットフォームをインストールする必要があります。
● ハードウェア用のASCOMドライバーがインストールおよび設定されていることを確認します。
● ASCOMプラットフォームには、テストおよび実験に使用できる、シミュレートされたさまざまなハードウェアドライバーが付属しています。
カメラが開かれるたびにSharpCapが選択されたASCOMハードウェアに自動的に接続するかどうかを選択するオプションがあることに注意してください。 このオプションがチェックされている場合、SharpCapはカメラが開かれたときに自動的に選択されたすべてのハードウェアへの接続を試みます。 便利ですが、ハードウェアが応答しない場合(おそらく電源が入っていない場合)、エラーが表示されることがあります。 必要に応じて、このオプションをオフにして、必要に応じてハードウェアの各アイテムを手動で接続できます。 このオプションはデフォルトでチェックされています。
ファイル名タブ
このタブでは、キャプチャした画像やビデオの命名と整理方法を細かく制御できます。
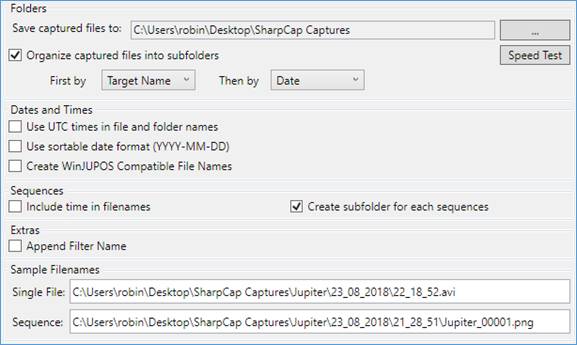
キャプチャしたファイル保存
これにより、最上位のキャプチャフォルダーを選択できます。 キャプチャされたすべてのファイルは、このフォルダーまたはこのフォルダー内に作成されたサブフォルダーに保存されます。
デフォルトのインストールのキャプチャフォルダは、ログインしているユーザーのデスクトップにあり、SharpCapキャプチャと呼ばれます。 SharpCapは、トップレベルのキャプチャフォルダーが存在すること、およびSharpCapが起動するたびにフォルダーがいっぱいでないことを確認することに注意してください。 最上位のキャプチャフォルダーが見つからない、完全または読み取り専用であることが判明した場合、フォルダーはデフォルトのDesktop \ SharpCap Capturesにリセットされます。
参照ボタンを使用すると、他のキャプチャフォルダを選択または作成できます。
スピードテスト
このボタンは、ディスク書き込み速度のハードウェアパフォーマンステストを実行します。 このテストを実行すると、カメラのキャプチャレートがディスクの書き込み速度によって低下しているかどうかがわかります。
キャプチャしたファイルをサブフォルダーに整理
これをオフにすると、すべてのキャプチャが最上位のキャプチャフォルダに保存されます。 オンにすると、キャプチャされたファイルは、下で選択したルールに従ってサブフォルダに保存されます。
フォルダとファイル名のオプションと組み合わせが利用可能です。 初期のデフォルトインストールでは、適切なデフォルトが提供されます。 オプションの使用例を以下に示します。
日付、次にターゲット名
以下は、日付とターゲット名で編成された保存ファイルの例です。 ファイル名は、キャプチャの作成時間から取得され、HH_MM_SSという形式です。 上位ディレクトリは日付にちなんで名付けられ、内部ディレクトリはターゲットにちなんで名付けられることに注意してください。
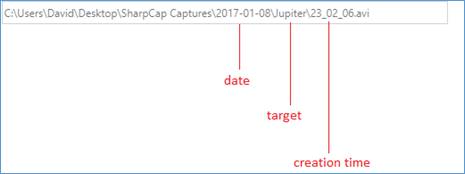
ターゲット名、次に日付
以下は、通知バーに表示される保存先ファイルの名前と日付で構成されたファイルの例です(緑=成功)。 上位レベルのディレクトリはターゲットにちなんで名付けられ、内部ディレクトリは日付にちなんで名付けられることに注意してください。
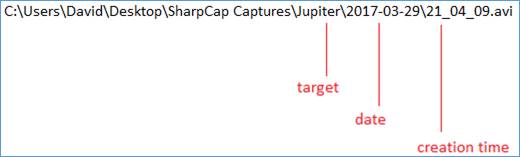
WinJUPOS互換ファイル名を作成
以下は、WinJUPOS互換の名前(日付と時刻の組み合わせ)を使用して保存されたファイルの例です。 これは、WinJUPOS名のキャプチャで中間時刻を使用します。 このオプションを使用すると、回転解除のためにビデオファイルをWinJUPOSにロードしやすくなります。
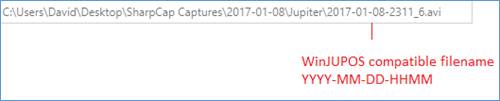
ファイルおよびフォルダー名にUTC時間を使用
このオプションをオンにすると、ファイル名の生成に使用されるすべての日付と時刻がUTC時間になります。 オフにすると、現地時間が使用されます。
以下は、UTC時刻形式を使用して保存されたファイルの例です。
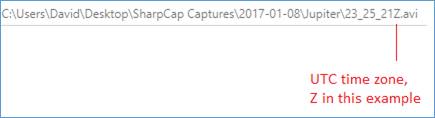
文字はタイムゾーンを指定します。Z=イギリス。
並べ替え可能な日付形式を使用(YYYY-MM-DD)
オンにすると、日付形式YYYY-MM-DDがすべての日付に使用され、Windowsエクスプローラーでファイルとフォルダーの名前を簡単に並べ替えることができます。 オフにすると、PCの地域設定に適した日付フォーマットルールが使用されます。 このオプションはデフォルトでチェックされています。
各キャプチャと一緒にキャプチャ設定ファイル保存
オンにすると、各キャプチャファイルに関連付けられた設定ファイルが保存されます。
|
|
|
|
22_06_22.avi & 22_06_22.CameraSettings.txt
右側のテキストファイルには、カメラコントロールパネルからのキャプチャ設定が含まれています。これは、後処理セッション中に将来の観察セッションまたは分析で参照するために役立ちます。
テキストファイルの名前は作成時刻を反映しています。
キャプチャされたデータ(ビデオまたは静止画)とCameraSettings.txtファイルのファイル名は同じタイムスタンプになります。 |
|
シーケンス
このセクションでは、一連のファイルの一部として生成されるファイル名の追加オプションを提供します(たとえば、フレームをPNGまたはFITS形式にキャプチャすると、キャプチャされたフレームごとにファイルが作成されます)。
ファイル名に時間を含めると、キャプチャされた各フレームのファイル名に現在の時間(フレームがキャプチャされた時間)が含まれます。
各シーケンスのサブフォルダーの作成はデフォルトで有効になっています。 有効にすると、ファイルの新しいシーケンスがそれぞれ個別のサブフォルダーに保存されます。 無効にすると、上位レベルのフォルダー名の選択によっては、多くのシーケンスが同じフォルダーに保存される場合があります。
エクストラ
[フィルター名を追加] (Append Filter Name)は、現在のフィルターの名前をファイル名に追加します。 このオプションを有効にするには、ハードウェアタブでフィルターホイールを選択し、それが正しく接続されていることを確認する必要があります。
サンプルファイル名
このセクションでは、上記のファイルとフォルダーの名前の選択に基づいて生成されるサンプルファイル名を示します。 最初のサンプルは、単一のファイルキャプチャに対してファイル名がどのように生成されるかを示しています(複数のフレームがAVIまたはSER形式の単一のビデオファイルに保存されます)。 2番目のサンプルは、一連のファイルキャプチャでファイル名がどのように生成されるかを示しています(保存された各フレームは、PNG、FITS、TIFFなどの形式の個別の画像ファイルに保存されます)。
ファイル名テンプレートが使用されている場合、これらのサンプルは、単一ファイルおよびシーケンステンプレートによって生成されるファイル名を示しています。
ファイル名テンプレート
SharpCapのすべてのキャプチャファイル名は、ファイル名テンプレートのシステムを通じて生成されます。 さまざまなチェックボックスとファイル名のオプションを調整すると、SharpCapは選択内容を表すファイル名テンプレートを自動的に生成します。 これらのテンプレートは、後で実際のファイル名を生成するために使用されます。 実際、ファイルとフォルダの名前付けのさまざまなオプションを変更すると、タブの下部に表示されるファイル名テンプレートが更新され、選択内容が反映されます。
利用可能なさまざまなファイルおよびフォルダの命名オプションを使用して、実現したいファイルの命名を取得できない場合があります。 この場合、ファイル/フォルダーの名前の選択に基づいてテンプレートを自動的に作成するのではなく、手動でファイル名テンプレートを編集することを選択できます。
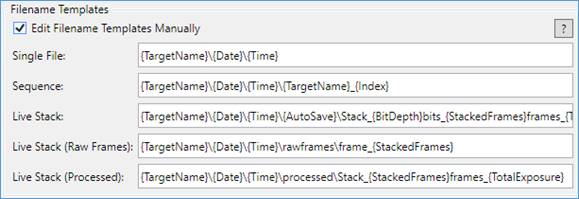
ファイル名テンプレートを手動で編集するには注意が必要ですが、保存されたファイルの名前の付け方を最終的に制御できます。 各ファイル名テンプレートは、1つ以上のタグを含むテキストで構成されています。 タグは、中括弧( ‘{‘and‘}’)で囲まれたタグ名で構成されます。 ファイル名が必要な場合、タグは値に置き換えられるため、タグ「{Date}」は現在の日付に置き換えられ、「{Time}」は現在の時刻に置き換えられます。 使用可能なタグは次のとおりです。
|
{日付時刻} |
キャプチャが開始された日時 |
|
{日付} |
キャプチャが開始された日付 |
|
{時間} |
キャプチャが開始された時間 |
|
{TargetName} |
入力されたターゲットオブジェクトの名前(または名前が入力されていない場合は「キャプチャ」) |
|
{カメラ} |
使用されているカメラの名前 |
|
{フィルタ} |
現在選択されているフィルターの名前 |
|
{拡張} |
ファイルの拡張子(AVIまたはPNG)。テンプレートの最後に「。{拡張}」を配置する必要はありません。 |
|
{インデックス} |
シーケンスキャプチャのみ。シーケンス内の現在のフレームのインデックス。 |
|
{FrameDate} |
シーケンスキャプチャのみ。現在のフレームがキャプチャされた日付 |
|
{フレームタイム} |
シーケンスキャプチャのみ。現在のフレームがキャプチャされた時間 |
|
{BitDepth} |
|
|
{StackedFrames} |
ライブスタッキングのみ。これまでにスタックされたフレームの総数 |
|
{TotalExposure} |
ライブスタッキングのみ。これまでのスタックフレームの合計露出 |
|
{自動保存} |
ライブスタッキングのみ。現在の保存は自動保存ですか? |
|
{露出} |
シーケンスキャプチャのみ。現在のフレームの露出。 |
|
{ゲイン} |
シーケンスキャプチャのみ。現在のフレームのゲイン。 |
|
{BlackLevel} |
シーケンスキャプチャのみ。現在のフレームの黒レベル(オフセット/輝度)。 |
|
{FrameType} |
ツールバーのドロップダウンから選択されたフレームのタイプ(つまり、明るい/暗い/フラット)。 |
一部のタグは、オプションのフォーマット文字列を使用して、ファイル名での使用方法を変更できます。
|
フォーマット |
適用先 |
意味 |
例 |
|
:S |
日付、日付時刻、FrameDate |
日付にソート可能な形式を使用する |
{DateTime:S} |
|
:Z |
任意の時間または日付タグ |
UTCの時刻と日付を使用する |
{FrameTime:Z} |
|
:J |
DateTime、FrameTime |
WinJupos互換形式を使用する |
{DateTime:J} |
ファイル名テンプレートに変更を加えると、上記のサンプルファイル名領域で更新された一般的なファイル名が表示され、ファイル名テンプレートがどのように機能するかを理解するのに役立ちます。
ファイル名テンプレートをカスタマイズするときは、予期しない結果(たとえば、以前のキャプチャファイルを上書きする)のあるテンプレートを誤って設定する可能性があるため、注意が必要です。 観察セッションに着手する前に、常にファイル名テンプレートへの手動変更をテストする必要があります。
[注意] フレームタイプのツールバードロップダウンは、[ファイル名テンプレートを手動で編集]オプションが選択されている場合にのみ表示されます。
メモリタブ
Microsoft Windowsの64ビットバージョンでは、SharpCapは追加のメモリにアクセスしてパフォーマンスを向上させ、非常に高解像度のカメラでライブスタックを実行するなどの特定の機能を実行するために必要な大量のメモリを処理できます。
4Gb以下のメモリしかない場合、または32ビットバージョンのWindowsを使用している場合、ここでの唯一のオプションは、メモリ管理のクラシックオプションをそのままにすることです。
4Gb以上のメモリがあり、64ビットバージョンのWindowsを使用している場合、メモリ管理のデフォルトのオプションはPagedです(ただし、クラシックに戻すこともできます)。
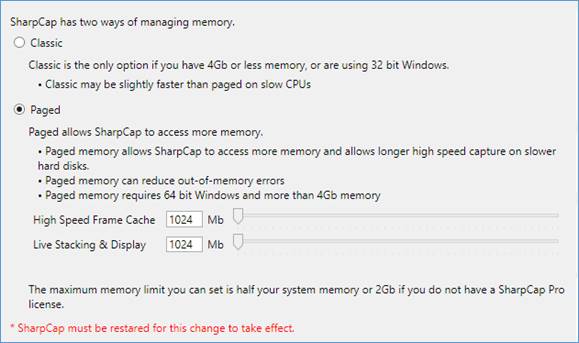
ページメモリを選択すると、SharpCapは合計でより多くのメモリにアクセスできます。 ページメモリは2つのカテゴリに分類されます。
● 高速フレームキャッシュ―このメモリは、カメラからキャプチャされたフレームをディスクに書き込む前に保存するために使用されます。 高速USB3カメラを使用していて、ディスクドライブまたはSSDが追いつけないためにキャプチャ時にフレームのドロップに問題がある場合は、大容量の高速フレームキャッシュが役立ちます。
● ライブスタッキングと表示―このメモリは、ライブスタッキング操作をサポートするため、および画面に表示する前の画像の変換と処理をサポートするために使用されます。 高解像度カメラでライブスタッキングを使用している場合は、このカテゴリに大量のメモリを割り当てると、メモリ不足エラーを回避できます。
デフォルトでは、1Gbのページメモリが各カテゴリに割り当てられ、合計2Gbになります。 SharpCap Proライセンスをお持ちの場合、各カテゴリに割り当てるメモリの量を、物理メモリの合計50%まで増やすことができます。
[メモリ]タブの設定を変更した場合は、SharpCapを再起動して、正しく有効になるようにします。
プレート解析タブ
プレートソルビングは、既知の星のインデックスに対して含まれている星のパターンを認識することにより、特定の画像の空の位置を計算する手法です。 この手法を望遠鏡から取得したばかりの画像に適用すると、計算された位置は望遠鏡が指している空の点になります。
SharpCapは、astrometry.netプレート解法エンジンに基づいた多くのプレート解法ツールと統合できます。 このエンジンは、AstroTortilla、Ansvr、All Sky Plate Solverなどのプレート解決ツール内にあります。 ソルバーイメージをプレートするには、まずこれらのツールの1つをインストールして構成する必要があります。
プレートソルビングインデックスファイルもインストールする必要があることに注意してください。インデックスファイルのインストール方法とインストールするインデックスファイルについて説明しているプレートソルビングツールのドキュメントを参照してください。
SharpCapは、デフォルトの場所にインストールされている場合、上記の3つのプレート解析ツールのインストールを自動的に検出します。 ただし、カスタムの場所にインストールした場合、または異なるastrometry.netベースのツールをインストールした場合は、実際のプレート解析プロセスを実行する「solve-field」コマンドの場所を構成する必要があります。
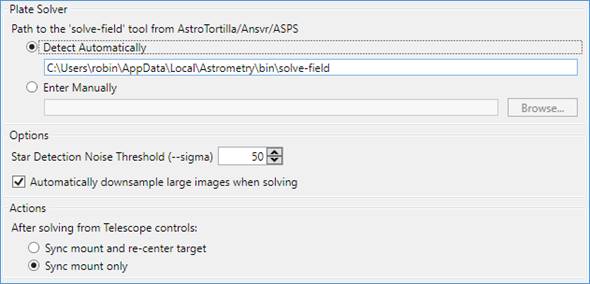
プレートソルバープロセスを構成および微調整するためのその他のオプションは、次のとおりです。
スターノイズ検出のしきい値は、「-sigma」パラメーターの数値を調整することで構成できます。 より高い値はより少ない星を検出する傾向があり、より低い値はより多くの星が検出されることを意味します。 検出される星が少なすぎる(20-3未満)場合は、プレートの解決が失敗する可能性が高くなります。 検出される星の数が多すぎる(200を超える)場合、プレート解析は完了するまでに非常に長い時間がかかる場合があります。 使用しているカメラ/望遠鏡の組み合わせによっては、このパラメーターを調整する必要がある場合があります。
解決時に大きな画像を自動的にダウンサンプリングするが有効になっている場合、2000ピクセルを超える画像は自動的にダウンサンプリング(ビニング)され、プレートによる解決を試みる前に画像が小さくなります。 このオプションは、多数の星が見える大きな画像を解くプレートの速度と信頼性を劇的に改善する傾向があります。
最後に、ASCOMマウントコントロールからプレート解析を起動したときに実行するアクションを選択できます。 デフォルトのアクションは、マウントを解決済みの位置に同期してから、ターゲットの中心を再設定することです。 必要な場合にのみ、これを変更して同期を実行できます。
ポーラーアライメントタブ
SharpCapがあなたの緯度と経度を知っている場合、SharpCapの極座標調整ルーチンはより正確になり、使いやすくなります。 デフォルトでは、SharpCapはコンピューターのタイムゾーン設定から経度を推定し、緯度は北または南45度と推定します。 これは極座標が機能するのに十分ですが、正しい緯度を設定すると、SharpCapが大気の屈折を補正してより正確な結果を得ることができます。 正しい経度を設定すると、上下左右の動きの指示が正確になります。
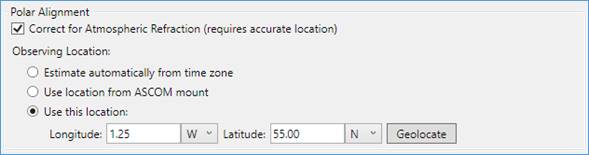
観測場所をデフォルト設定(タイムゾーンから自動的に推定)のままにするか、ASCOMマウントからの場所を使用するか、場所を手動で指定して、2つの正確な場所オプションのいずれかを選択できます。 正確な位置オプションを選択した場合、大気屈折を補正するオプションを有効にすることができます。
提供される場所は完全に正確である必要はありません–最も近い程度に正確な緯度と経度は十分に正確です。
最後に、インターネットに接続している場合は、「ジオカテゴリ」ボタンを使用して現在地を自動的に見つけることができます。 これはあなたのおおよその場所で応答するインターネットサーバーにあなたのIPアドレスを送信します。 このアプローチはすべてのインターネットプロバイダーで機能するわけではなく、モバイルデバイス経由でインターネットに接続している場合はおそらくうまく機能しません。
起動スクリプトタブ
このタブでは、SharpCapの起動時に実行するPythonスクリプトのリストを構成できます。 このようなスクリプトを使用すると、起動するたびにSharpCapに機能やカスタマイズを追加できます。 起動スクリプトのリストを管理するには、[追加]、[削除]、[上に移動]、および[下に移動]ボタンを使用します。
たとえば、次のスクリプトは、ツールバーにボタンを作成し、押すと最初のカメラを選択します。 スクリプトの情報に従って、コードを作成および保存できます。
def selectFirstCamera():
SharpCap.SelectedCamera=SharpCap.Cameras[0]
SharpCap.AddCustomButton("Test", None, "Select the first camera", selectFirstCamera)
スクリプトをどこかに保存し(たとえば、SelectFirstCamera.pyという名前にします)、デスクトップ上で、それに応じて[ファイル]> [SharpCap設定]> [起動スクリプト]を構成します。
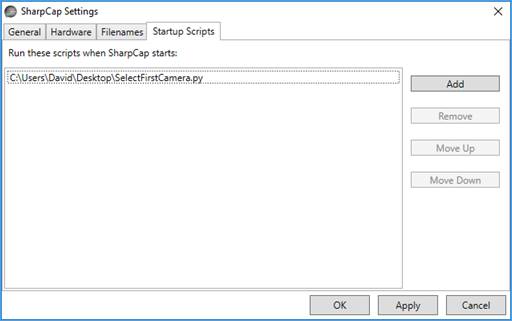
カメラの選択を解除し、SharpCapを再起動すると、ツールバーの右端にカメラが選択された状態でボタンTestが追加されます。
![]()
この手法は、カスタムツールバーボタンの作成を可能にし、SharpCapが起動されるたびにそれらをロードさせるので、起動スクリプトに使用するのに適しています。
[テスト]ボタンは、[ファイル]> [SharpCap設定]> [起動スクリプト]から削除できます。スクリプトSelectFirstCamera.pyを強調表示し、[削除]を選択してSharpCapを再起動します。