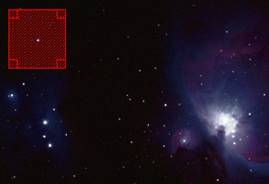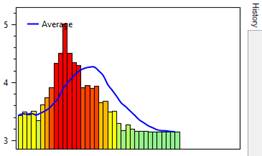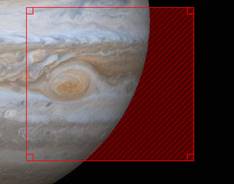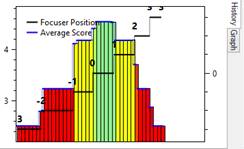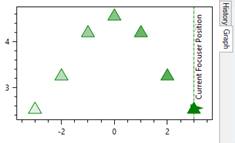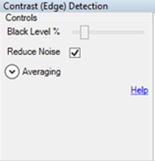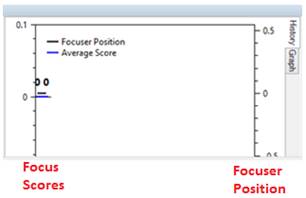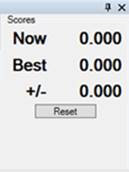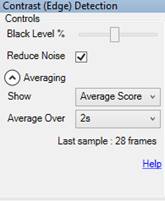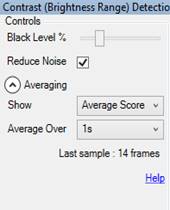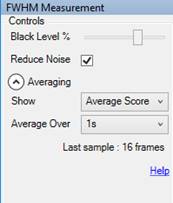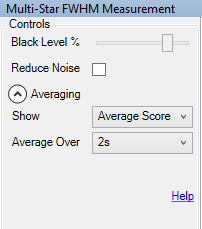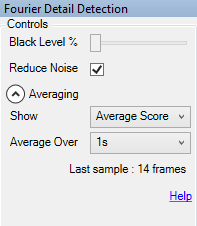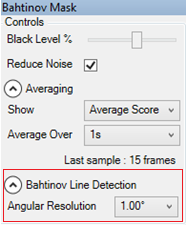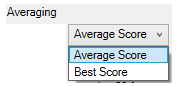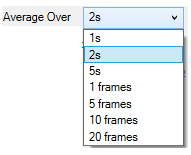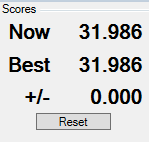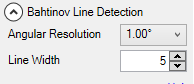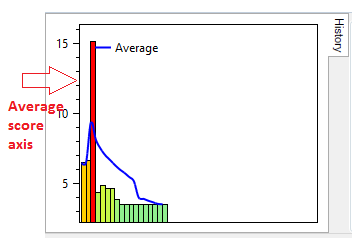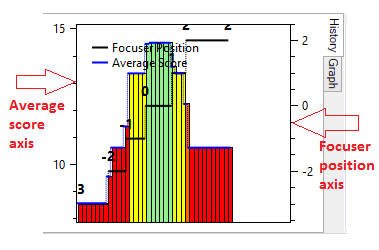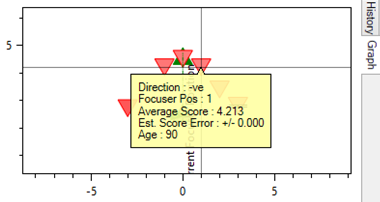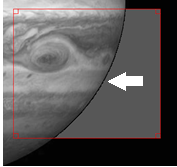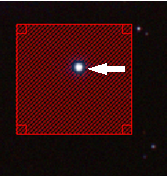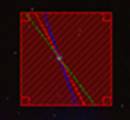フォーカシング
SharpCapには、ターゲットに焦点を合わせるのに役立ついくつかのオプションがあります(おそらく天体写真の最も難しい側面の1つ)。 ASCOMフォーカサーがSharpCapで構成されている場合、ツールは特に強力です(ASCOMフォーカサーは、ステッピングモーターまたはDCモーターを使用して望遠鏡のフォーカサーを移動するデバイスで、USBケーブルを介してコンピューターから制御できます)。
前書き
6つのフォーカススコアツールがあり、ターゲットに適したツールを選択する必要があります。 各ツールは画像の焦点の品質を測定しようとし(さまざまなツールが異なる方法で焦点の品質を測定します)、測定値を図とグラフの両方として作業領域に表示します。 グラフは次のようになります。
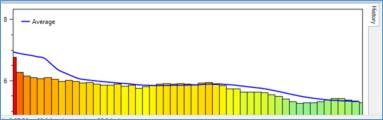
緑のバーは常にフォーカスが良いことを示し、赤のバーは常にフォーカスが悪いことを示します。 最新の測定値がグラフの右側に表示され、古い測定値が左側に表示されます。 一部のツールでは、最適なフォーカスが低いスコア(グラフの短いバー)に関連付けられている場合と、高いスコア(グラフの高いバー)に関連付けられている場合があります。
フォーカスツールのいずれかを選択してフォーカスを調整し、フォーカスをどちらかの方向に移動してもスコアが改善されないように最高のスコアが得られるようにすることができますが、その方法を十分に理解してより良い結果を得ることができます。 プロセスが機能し、利用可能な調整。
画像の焦点が遠く離れている場合は、フォーカスツールを使用しないでください。 ツールは、焦点が近い状態から完全に焦点が合っている状態に移行するために使用されます。 焦点が遠く離れており、どこかに焦点を合わせるのに問題がある場合は、次のいずれかを試してください。
● 日光の下で少なくとも200m離れた(さらに良い)地上のオブジェクトに焦点を合わせます。
● 月が見やすい場合は、見つけやすく明るいため、使用してください。 これは、望遠鏡の焦点が遠く離れていると物体を見つけるのが難しいため、役立ちます。 しかし、月は十分に明るく、焦点が非常に悪い場合でも見逃すことは困難です。
● ゲインが高く、露出が2秒程度の場合は、明るい星または惑星を狙います。 表示されている画像の明るさを次のいずれかで増やします。
o FXドロップダウンから「Image Boost」を選択します。
o FXドロップダウンから「Image Boost More」を選択します。
o 'Display Gamma'コントロールの値を小さくします。
明るい物体が視野内またはその近くにある場合、明るいドーナツ(反射板/ SCT)または明るい円盤(屈折板)の全部または一部の光が見られます。これは非常に焦点が合っていないビューです 高ゲインと明るさのブーストによって可視化されたオブジェクト。 望遠鏡のフォーカサーを調整してディスク/ドーナツを小さくします。これにより、望遠鏡がより正確に焦点に近づきます。
フォーカシングツール
6つの使用可能なフォーカスツールはすべて、ツールバーの[フォーカススコアの計算]アイコンの下にあります。 目的のツールを選択して、フォーカスの測定を開始します。
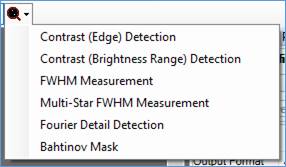
どのフォーカスツールを使用する必要がありますか?
シングルスター(またはスパース)フィールドの場合、FWHMまたはBahtinovマスクを使用します。
マルチスターフィールドの場合は、マルチスターFWHMを使用します。
惑星または地表の目標の場合、3つのツールから選択できます。
● コントラスト(エッジ)検出
● コントラスト(輝度範囲)検出
● フーリエ詳細検出
惑星または地表の目標に焦点を合わせようとするときは、次のことを考慮してください。
● 異なるフォーカススコアアルゴリズムは、2つの相反する要素、つまり、適切なフォーカスにあることへの感度とノイズへの鈍感さの間のより良いバランスをつける試みです。
● さまざまなアプローチにはトレードオフがあります。 どちらを使用するかは、試行錯誤や個人の好みの問題になります。 コントラスト(エッジ)検出ツールは、(おそらく)ほとんどの状況で適切な出発点です。
より詳細には、利用可能なフォーカスツールは次のとおりです。
|
ツール |
説 明 |
ベストフォーカス |
|
コントラスト (エッジ)検出 |
惑星または表面の目標に適していす。 画像のコントラストの総量を測定します、 焦点が合っているほどコントラストが 高くなり、スコアが高くなります。 |
背の高い緑のバー(高い値) が最適です、赤が最悪です。 |
|
コントラスト (輝度範囲)検出 |
惑星または表面の目標に適しています (特に高いノイズ)。 画像の最も明る い部分と最も暗い部分の間の範囲を 測定します、より良い焦点はより高い スコアを与えるはずです。 |
背の高い緑のバー(高い値) が最適です、赤は最悪です。 |
|
FWHM測定 |
星またはその他の点光源に適しています。 唯一の星の幅(FWHM)を測定します。 これは、選択領域ツールを使用して選択 する必要があります。 より良い焦点は より狭い星とより低いFWHMスコアを与 えます |
短い緑のバー(低い値) が最適です、赤は最悪です。 |
|
マルチスターFWHM測定 |
星と点光源に適しています。 フレーム内のすべての適切な星のFWMを 測定し、平均スコアを求めます。もう一度、 スコアが低いほど焦点が合っていることを 意味します。 |
短い緑のバー(低い値) が最適です、赤は最悪です。 |
|
フーリエ詳細検出 |
惑星または表面の目標に適しています。 フーリエ変換によって決定された画像の小さ なスケールで詳細の量を調べることにより、 焦点を測定します。良いフォーカスはより 高いスコアにつながります。 コントラスト 検出オプションよりもノイズの影響を受けに くい場合があります。 |
背の高い緑のバー(高い値) が最適です、赤は最悪です。 |
|
バーチノフマスク |
星またはその他の点光源に適しています。 スコープの開口部と、選択ツールを使用 して選択される星と線の周囲の領域の上 に、バーティノフマスクを配置する必要が あります。 3つの線すべてが同じ点で交差 し、スコアが(正または負)ゼロに最も近い 場合、ベストフォーカスが達成されます。 |
短い緑色のバー(低い値) が最適です。値は正、負、 またはゼロにすることが できます。ゼロは完全な フォーカスに相当します、 赤は最悪です。 |
<注釈>
1. 惑星と表面に最適な焦点合わせ方法はどれですか? 3人ともノイズをある程度詳細に見ているので、正しいものを選ぶのは試行錯誤と個人的な好みの場合です。
2. Bahtinov Focus Scoreツールを使用するには、適切な直径のBahtinovマスクを望遠鏡の端に配置する必要があります。 負の値も可能です。ゼロに最も近い値が最適です。-0.1と0.1は同等に良好で、0.0は完璧で、+ 3.9と-3.9は同等に不良です。
3. 覚えておいてください―惑星と表面の場合は緑色の棒、星の場合は緑色の棒。
4. マルチスターFWHMは、数十または数百のFWHM測定を行い、それらを平均化するため、通常、シングルスターより優れています。したがって、読み取りのノイズが少なく、系統誤差が少ないはずです。
フォーカシング手順
この表は、望遠鏡の適切な焦点を達成するために従うべきさまざまな手順の詳細を示しています。
|
望遠鏡(ASCOMフォーカサー付き) |
|
|
準備段階 ● 遠くの物体に対する望遠鏡による最初の視覚的焦点。
|
|
|
セットアップ段階 ● Image Histogramツールを使用して、露出しすぎていないターゲットを確認します。 ● 適切な選択を計算フォーカススコアツールをベストフォーカススコアを得るために、ターゲット検出パラメータ、ROIボックスの黒レベルを調整します。 ● グラフをリセットして、スコア履歴を消去します。 |
|
|
フォーカシングフェーズ ● 望遠鏡のフォーカスを手動で調整し、フォーカススコアを確認します。最高のスコアが得られたら停止します。 ● 望遠鏡は今焦点を合わせています。 |
フォーカシングフェーズ ● カメラコントロールパネルのフォーカサーコントロールを使用して望遠鏡のフォーカサーを調整し、フォーカススコアを確認します。 ● 「グラフ」タブを使用します。 最高のスコアが得られたら停止します。 ● 望遠鏡は今焦点を合わせています。 |
セットアップ段階では、望遠鏡の焦点を変更するのではなく、ソフトウェアパラメータを変更するために表示されるスコアは変化するため、意味がありません。
セットアップフェーズの最後に、グラフをリセットしてスコアの履歴を消去します。
フォーカシングフェーズでは、望遠鏡のフォーカサーのみを調整し、SharpCap内の設定は調整しないでください。これは、焦点スコアに見られる変化が望遠鏡の焦点の変化の結果のみであり、他の影響を受けないようにするためです。 フォーカシング段階でSharpCap設定が変更された場合(たとえば、惑星のターゲットが視野内でシフトし、ROIを更新する必要があるため)、調整を行った後にグラフをリセットします ― 効果的にフォーカシングフェーズを再開します。
次の1つまたは複数の要因によりフォーカスが変更される可能性があるため、セッション全体でフォーカスを確認する必要があります。
● ターゲット上の薄い雲。
● 変化する大気条件。
● 望遠鏡の管に影響を与える温度の変化。
● 光学系に影響を与える温度変化。
以下の表は、望遠鏡にASCOMフォーカサーを使用する場合と使用しない場合の両方で、適切なCalculate Focus Scoreツールを使用したときにSharpCapに表示される内容を示しています。
|
望遠鏡(ASCOMフォーカスなし) |
望遠鏡(ASCOMフォーカサー付き) |
|
星のFWHM測定。 このトレースでは、フォーカサーは適切なフォーカスの位置(初期の黄色/緑色のバー)からフォーカスの悪い位置(赤いバー)に移動し、フォーカスの良い位置(濃い緑色のバー)に戻りました。 [注:[履歴]タブのみ。] |
惑星のコントラストエッジ検出。 この場合、フォーカサーは最初の不十分なフォーカスからより良いフォーカスに移動し、過去のベストフォーカスは不十分なフォーカス位置に戻りました。 [注:[履歴]タブと[グラフ]タブ。]
|
ディスプレイの概要
この場合、フォーカススコアツールの1つ、コントラスト(エッジ)検出を選択すると、次の画面が表示されます。 この画面レイアウトは、6つのフォーカススコアツールすべてで同じです。
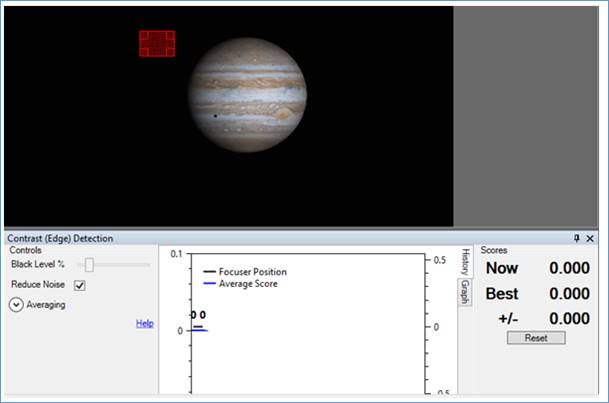
コントラストフォーカススコアツールを使用している場合、4つの異なる領域があります。
キャプチャ表示エリア
|
|
キャプチャ表示領域に、赤い選択領域の長方形が表示されます。 長方形はマウスでドラッグしてサイズを変更できます。 オブジェクトのエッジを越えて移動するか、完全にサーフェス上に移動するか、オブジェクト全体を囲むように拡張されます。
●赤い長方形の外側の領域は、フォーカススコアの計算から除外されます。 ●シェーディングされていない(黒のレベルの上にある)長方形内の領域は、フォーカススコアの計算に含まれます。 ●シェーディングされている(黒レベルの下)長方形内の領域は、フォーカススコアの計算から除外されます。 |
コントロールペイン
|
|
●次のコントロールを使用できます。 o黒レベル%、スライダー oノイズを減らす、チェックボックス o平均化、以下の説明を参照 ●状況依存ヘルプを利用できます。 |
グラフペイン
|
|
●グラフ領域には、以下のグラフィックが表示されます。 フォーカススコアの履歴([履歴]タブ) フォーカススコアvフォーカス位置グラフ([グラフ]タブ)。 [注] これは、ASCOMフォーカサーが接続されている場合にのみ表示されます。] ●黒い線は、フォーカサーの位置を示すために使用されます(後で説明します)。 ●青い線は、平均スコア–以前の10件のフォーカススコアの平均です。 ●左側の縦軸はフォーカススコアを示します。 ●右側の縦軸は、フォーカサーの位置を示します。 |
スコアペイン
|
|
●パネルのタイトルバーを使用して、メインのSharpCapフォームからパネルをドラッグし、たとえば、2番目のモニターにパネルを配置できます。 ●ピンアイコンを使用すると、作業領域に表示されているフォーカスツールを自動的に非表示にできます。 ●現在のスコア(現在)とこれまでに記録されたベストスコア(ベスト)が表示されます。 ●[リセット]ボタンをクリックすると、履歴と最高のスコアがクリアされます。 選択領域が有効、無効、または移動された場合、または黒レベルが変更された場合は、リセットボタンを使用する必要があります。 |
フォーカスツールコントロール
このセクションでは、フォーカスツールコントロールについて説明します。 最初の使用時に、実用的なデフォルトのセットが提供されます。 これらの設定が変更されると、SharpCapはその後の使用のためにそれらを保持します。
これは、6つのフォーカススコアメソッドすべてのコントロールグループの概要です。 最初の5つは同じですが、バーティノフマスクには2つの追加フィールドがあります。
|
|
|
|
|
|
|
|
状況依存ヘルプは、6つのフォーカススコアツールすべてで利用できます。ヘルプリンクをクリックすると、ヘルプが画面に表示されます。 たとえば、これはコントラスト(エッジ)検出のヘルプです。
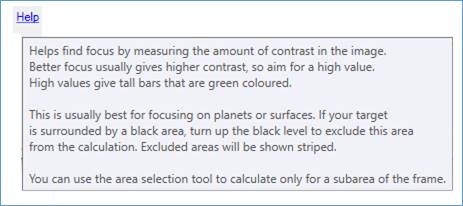
次の表のコントロールは、6つのフォーカススコアメソッドすべてに共通です。
|
|
黒レベル―そのレベルより低いものはすべて計算から除外され、暗いレベルのノイズが計算に含まれるのを防ぎます。 |
|
|
ノイズを減らす―弱いガウスぼかしを画像に適用して、測定を実行する前にピクセルノイズを削減します。 |
|
|
平均化―記録される値として、平均化期間から平均スコアまたは最良スコアを選択します。 |
|
|
平均オーバー ―期間は、提供される設定により、フレーム数または期間として指定できます。 |
|
|
スコア―現在と最高が表示されます。 どのフォーカススコアメソッドに高い値または低い値が必要かを理解します。 スコアはリセットすることができ、選択領域が有効、無効、または移動された場合、または黒レベルが変更された場合に設定する必要があります。 |
角度分解能 (Angular Resolution)と線幅 (Line Width)は、Bahtinovフォーカススコアにのみあるコントロールです。
|
|
角度分解能―度で測定され、バーティノフ線を探すときに360度全体を細かくスキャンする方法を定義します–デフォルトは1度に1回スキャンしますが、より細かくすることもできます。 可能な値は0.20°、0.25°、0.33°、0.5°、1.0°です。
線幅―ピクセル単位で測定され、画面上に表示されるバーティノフスパイクのおおよその幅に設定する必要があります―ここでの正しい値は、SharpCapがスパイクをノイズから分離するのに役立ちます。 可能な値は、5刻みで1..40です。 |
グラフペイン
[履歴]タブは常に表示されます(下の最初の図)。 追加の「グラフ」タブは、ASCOMフォーカサーが接続されている場合にのみ表示されます(下の2番目の図)。
履歴タブ
ASCOMフォーカサーがある場合、[履歴]タブはより多くの機能を提供しますが、フォーカサーが接続されている場合は[グラフ]タブに切り替えることをお勧めします。
|
ASCOMフォーカサーが接続されていません
|
●青色の「平均」線が表示されます。これは、過去10件のフォーカススコア測定値の平均であり、ノイズによってフォーカス値がフレームごとに変化する場合の変化を確認するのに役立ちます。 ●新しい測定値は右側に表示され、古い測定値はグラフ領域がいっぱいになると左から消えます。 |
|
ASCOMフォーカサーが接続されました |
●右側のフォーカス位置軸が表示されます。 ●黒のフォーカス位置の線が表示されます。 ●青い平均線が階段状のグラフに変わります。 ●平均線の各水平セグメントは、ASCOMフォーカサーが特定の位置にあった期間に対応します。 ●フォーカサーの位置が移動すると、新しいセグメントが始まります。 ●水平セグメントは、フォーカサーが特定の位置にあったときのすべてのサンプルの平均フォーカススコア値を示します。 |
これは、表示できる色の範囲です。赤(焦点が悪い)から緑(焦点が合っている)までです。
レッド>オレンジ>イエロー>ライトグリーン>ダークグリーン
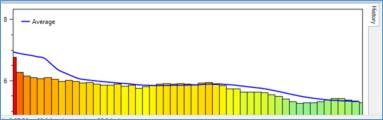
フォーカスグラフバーの色と高さは、「良好なフォーカス」の絶対的な尺度ではなく、最近行われた他のフォーカス測定との相対的な尺度です。 最近取得したベストフォーカススコアは常に鮮やかな緑色のバーになり、グラフで最高(FWHMの場合は最低)になります。 これは完全なフォーカスを意味するのではなく、フォーカスツールを開いてから(または最後にリセットしてから)達成された最高のフォーカスを意味します。 これの例外は、バーティノフマスクツールです。ゼロの値は、完全な焦点の絶対尺度です。
グラフタブ
このグラフは、ASCOMフォーカサーがSharpCapで構成されている場合にのみ表示されます。
この図は、次のシーケンスでフォーカス位置が-3から+3に変化したことを示しています。
-3 -2 -1 0 1 2 3
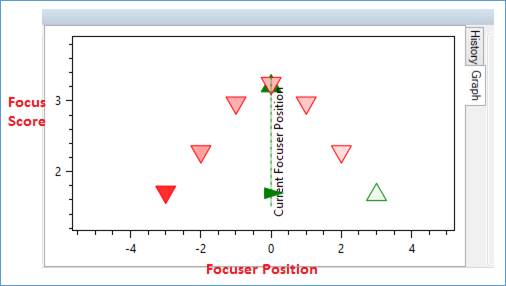
このグラフは、横軸にフォーカスの位置、縦軸にフォーカススコアを示しています。
● 緑の上向き三角形は、フォーカサーが正(外)方向に移動したときに収集されたデータポイントを示します。
● 赤い下向きの三角形は、フォーカサーが負(内側)の方向に移動している間に収集されたデータポイントを示します。
● 強い色は、より新しいデータポイントを示します。
● 色あせた色は、古いデータポイントを示します。
以下の履歴グラフの黒い線と数字は、上のグラフに示されているフォーカス位置に対応しています。
ASCOMフォーカサーがインストールされている場合は、[ヒストグラム]タブではなく[グラフ]タブから作業します。 フォーカススコア軸(グラフの左側)を使用して最適なフォーカスポイントを見つけるには、以下を探します。
● ピーク値(コントラスト検出/フーリエオプション)。
● 最小値(FWHMオプション)。
● ゼロ(バーティノフオプション)。
フォーカサーメカニズムのバックラッシュは、すべての実際のフォーカサーに存在し、フォーカサーが移動している方向に応じて異なる位置に現れる最良のフォーカスポイントとして表示されます。 したがって、フォーカサーが正(+ ve)方向に移動しているときにピークフォーカススコアがフォーカサー位置20100にある場合、負(-ve)方向に移動すると19900になる可能性があります。 フォーカサーをスコアが最高の位置に戻そうとする場合、バックラッシュによるエラーを回避するために、常にフォーカスを測定するときに使用したのと同じ方向からアプローチします。
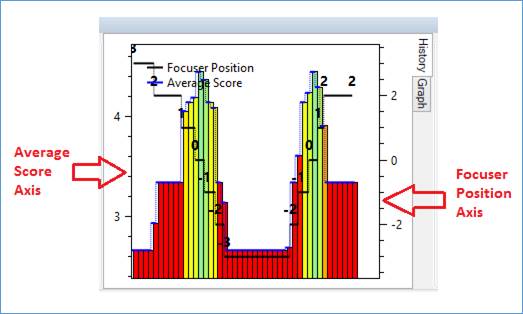
この機能は、カメラコントロールパネルにあるテストカメラ2(高速)で使用可能なフォーカスオフセットコントロールを使用して試すことができます。
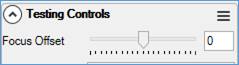
履歴とグラフ操作
● マウスの左ボタンでドラッグして移動します。
● ズームするマウスホイール。
● マウスの中央ボタンまたは右ボタンで領域を選択して、その領域にズームします。
● 紛失した場合は、ダブルクリックしてデフォルトのビューに戻ります。
|
|
マウスを青い線の上に置くと、前の10個のサンプルのフォーカススコアの履歴が表示されます。 |
正しい黒レベルの設定
黒レベルを設定する前に、画像ヒストグラムで表示してオブジェクトが露出オーバーにならないようにしてください。画像ヒストグラムが右側に当たらないようにしてください。
大きな惑星ターゲットの場合、最適な黒レベルは、オブジェクトと暗い領域の間に薄い黒い領域がある場合です。 これは見にくい場合があるので、ツールバーのズームツールを使用して詳細を改善します。
|
|
コントラスト(エッジ)検出フォーカススコアが使用されました。 ここでは、ズームは100%です。 この場合、黒レベルはたまたま6.5%です。 実際の最適なパーセンテージ黒レベルは、カメラと設定によって異なります。 図は、黒レベルが正しく設定されている場合の黒レベルシェーディングの様子を示しています。 |
ROIが地球上にあり、ROI内のすべてが目的の画像の一部である場合。 要件は、そのすべての焦点を測定することです。 したがって、この場合、黒レベルは低またはゼロに設定されます。
ターゲットとしての星の場合、最適な黒レベルは、オブジェクトと暗い領域の間に薄い黒い領域がある場合です。 これは見づらいので、ツールバーのズームツールを使用します。
|
|
使用されるFWHMフォーカススコア。 ここでは、ズームは150%です。 この場合、黒レベルはたまたま21%です。 実際の最適なパーセンテージ黒レベルは、カメラと設定によって異なります。 図は、黒レベルが正しく設定されている場合の黒レベルシェーディングの様子を示しています。 |
これはフォーカススコアに対する正しい黒レベルの影響です。黒レベルまたは他のパラメーターを調整した後は、これらの調整の結果と焦点の質の実際の変化を混同しないように、グラフを常にリセットする必要があることを明確にします。
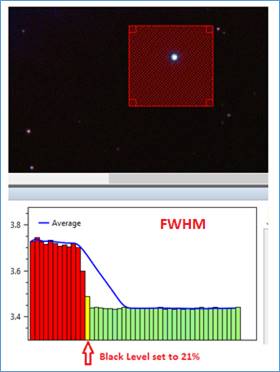
バーティノフマスクの使用
(Bahtinov Mask)
Bahtinovマスクフォーカススコアツールを機能させるには、Bahtinovマスクを望遠鏡に取り付ける必要があります。 以下は、従来の方法でバーティノフマスクを使用して得られた回折パターンの例です。1つの点での3つの回折スパイクすべての交差が良好な焦点を示しています。
|
|
|
|
|
良い |
左へ |
右側へ |
バーティノフマスクは単一の星に使用されます。これは、領域選択領域で選択する必要があります。 焦点が合っていることは、短い緑色のバーで示されます。 バーがないか、スコアが0の場合は、完全なフォーカスを示しています。
Bahtinovマスクツールを使用する場合は、ブラックレベルコントロールが、回折スパイクの周囲の背景領域をフォーカススコアの計算から除外し、可視の回折スパイク領域全体を含む値に設定されていることを確認してください。
SharpCapは、バーティノフマスクによって作成された回折線を検出し、それらがすべて1つの点(焦点)で交わるかどうかを計算します。SharpCapは、下の図に示すように、回折スパイクの上に色付きの線を描画します。
時々間違った線が検出され、これが発生すると(右の図に示すように)、フォーカススコアが正確でなくなるため、線が実際に回折スパイクに従っていることを確認します。 ラインが正しく検出されない場合、通常は、黒レベルまたはゲインや露出などのカメラパラメーターを調整することで問題を修正できます。
|
回折スパイク |
SharpCapオーバーレイ |
結果のグラフィック |
|
SharpCapマスクで覆われた回折スパイクにより、フォーカスされたグラフィックが整列されます |
||
(ほぼ)自動フォーカシング
ASCOMフォーカサーを使用する場合、SharpCap Proユーザーは、上記の手順の多くを自動化できる追加機能をアクティブ化できます。 自動化できるアクションは
● さまざまなフォーカサーの位置をスキャンし、各位置でのフォーカススコアを測定して、フォーカス品質グラフを自動的に作成します。
● ベストフォーカススコアが測定された位置に自動的に戻る
● 同じ範囲のフォーカス位置を自動的に再スキャンし、最も高い測定フォーカススコアに達したときに自動的に停止する
これらの機能はすべて、フォーカスグラフの右上隅にあるコントロールを使用してアクティブにできます。
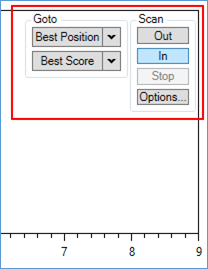
[移動]グループと[スキャン]グループのボタンは、その上にマウスを移動するまで少し透明に見えることに注意してください。これにより、ボタンの背後にあるグラフの詳細を確認できます。
自動フォーカススキャン
[スキャンイン]ボタンと[スキャンアウト]ボタンを使用して、さまざまなフォーカサーの位置で自動スキャンを開始し、各位置でのフォーカスの品質を測定できます。 これは、ベストフォーカスポイントの片側から開始するのが最適であり、スキャンが予想されるベストフォーカスの位置を通過します。
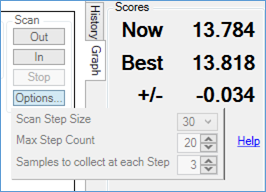
フォーカススキャンの詳細は、[オプション]ボタンを押して設定することで構成できます。
● スキャンステップサイズ–これは、各フォーカス測定間のフォーカサーの動きの量です。
● 最大ステップ数–これは、フォーカススキャン中に行うスキャンステップサイズのステップの総数です。
● 各ステップで収集するサンプル–各ステップでフォーカススコアを測定するために使用するフレームの数。 SharpCapは、測定を開始する前に、各ステップで動きが安定するまで少なくとも1フレーム待機することに注意してください。
スキャンは続行され、いずれかになるまでフォーカスグラフにデータが蓄積されます。
● 停止ボタンが押された
● フォーカサーが可能な最大位置または最小位置に到達した、または
● オプションで構成された数のステップが完了した
スキャンプロセス中、進捗状況に関する情報が通知バーに表示されます。
![]()
ベストフォーカス検出のポイント
SharpCapは、自動と手動の両方のフォーカス移動中に蓄積されているフォーカスデータを監視し、データ内のパターンを見つけようとします。 特にSharpCapは、最適な焦点を探しています。これは、ピーク(以下に示す)または谷のいずれかを備えた最適な曲線によって示されます。 谷の形をした最適曲線は、最低値が最も良いフォーカススコア(つまり、星型FWHM測定)に期待されるべきであり、最高値が最高にあるスコア(つまり、コントラスト測定)には、ピークが期待されるべきです。
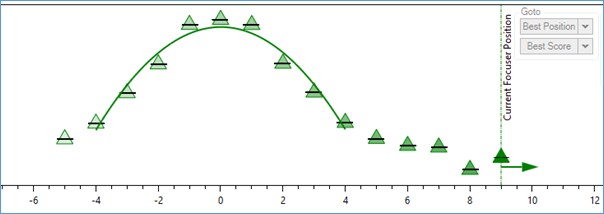
最適な曲線は、2つの測定位置の間で発生した場合でも、最適な焦点が見つかると予想される位置を示します。
フォーカスの最適フィット曲線を正しく検出するには、フォーカス測定に、ベストフォーカスポイントの両側に少なくとも2つまたは3つの測定が含まれている必要があります。 フォーカススキャンがこのポイントまたはそれ以前に停止した場合(つまり、停止ポイントがこれまでのところ最高のスコアである場合)、もう一度スキャンボタンを押して、ベストフォーカスのポイントを超えてスキャンを続行します。
最適な曲線が表示され、明確なピークまたは谷ができたら、[ベストポジションに移動]または[ベストスコアに移動]オプションを使用して、フォーカスをベストフォーカスが得られたポイントに戻すことができます。
ベストフォーカスに戻る
SharpCapは、ベストフォーカススコアが取得されたフォーカサーの位置に戻るか、2つの[Go To…]ボタンを使用して、スコアがこれまでに取得されたベストスコアと一致する位置にフォーカサーを戻そうとします。
これらのボタンのそれぞれにドロップダウンがあり、どの方向に移動するかを選択して、正(外側)または負(内側)のどちらから最適なデータを使用するかを選択できます。 フォーカスグラフは、2つの最適な線を表示できます(緑は外方向への移動、赤は内方向への移動)。 フォーカサーハードウェアに大きなバックラッシュがある場合、これらのラインは同じ位置でピークに達しない可能性があり、それらを選択できることが重要になります。
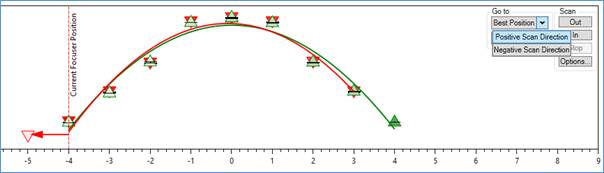
[移動]ボタンのデフォルトのアクション(ドロップダウンから選択せず、ボタンを押すだけの場合)は、最後にスキャンされた方向を選択することです。
どちらのスキャン方向を選択しても、[ベストポジションに移動]と[ベストスコアに移動]のどちらを選択したかに関係なく、SharpCapは常にフォーカスを移動して、使用中のスキャンデータと同じ方向に最適なフォーカス位置に近づき、 正しい方向からのアプローチを可能にするために、必要に応じて、最初にフォーカサーがベストフォーカス領域を通過する これは、フォーカサーメカニズムのバックラッシュの影響を最小限に抑えるために必要です。
ベストフォーカス位置に移動
フォーカサーのバックラッシュが最小で、前のフォーカス位置に正確に戻ることができる場合は、[最適な位置に移動]ボタンが最適です。 ステッピングモーターに基づくフォーカサーは、通常、このカテゴリに分類されます。
このボタンを押すと、SharpCapは最適フィット曲線上の最適点のフォーカス位置を計算し、その位置にフォーカスを移動します(バックラッシュを最小限に抑えるために、曲線の測定と同じ方向から)。 これにより、望遠鏡が最も焦点を合わせやすくなります。
ベストフォーカススコアに移動
[ベストスコアに移動]ボタンは、フォーカサーの精度が低く、同じフォーカサーの位置番号が選択されているときに正確に同じ物理位置に戻るのに問題がある場合に最適なオプションです。 DCモーターに基づくフォーカサーは、通常、このカテゴリに分類されます。
このボタンを押すと、SharpCapは、フォーカススコアが前回のフォーカススキャンで測定されたピーク値と一致する(または一致に近い)位置を見つけようとします。 SharpCapが達成しようとする目標スコアは、前のフォーカススキャンで測定された2つの最高スコアの平均です。 この手順では、同じ方向に2回目のフォーカススキャンを実行し、ターゲットフォーカス値に達したときに停止するため、[ベストフォーカス位置に移動]ボタンを使用する方法よりも時間がかかります。
バーティノフマスクによる自動焦点調節
上記の自動フォーカスの説明では、コントラスト検出やFWHM測定などのフォーカススコア手法に焦点を当てています。これらの手法では、ベストフォーカスのポイントで最大値または最小値が得られます。 バーティノフマスクフォーカスツールを使用する場合、フォーカススコアがゼロになるポイントが最適です。
説明されている自動フォーカスルーチンは、バーティノフマスクツールで動作することができ、フォーカススコアがゼロになるポイントに適切に戻ります。