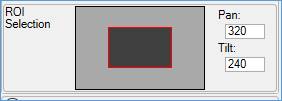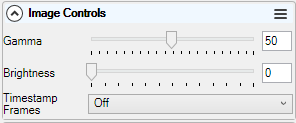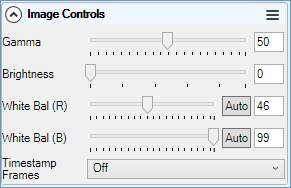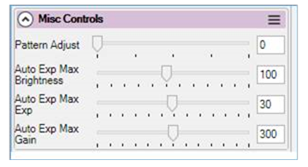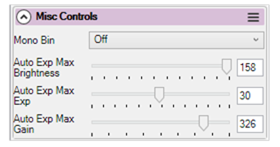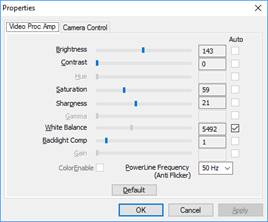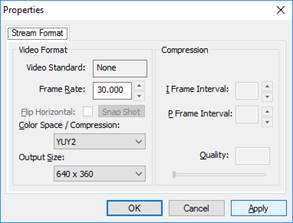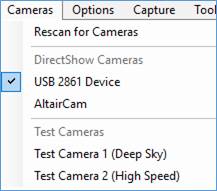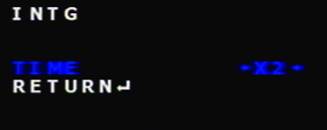カメラ制御
一般的なカメラコントロールについては、以下の「一般的なカメラコントロール」で説明します。
以降のサブセクションでは、個々のカメラメーカーに固有の機能について説明します。 同じ機能でも、メーカーによって名前が異なる場合があります。 同じメーカーの異なるモデルでも機能が異なる場合があります。 メーカーはアルファベット順に記載されています。
一般的なカメラコントロール
すべてのカメラがこのセクションにリストされているすべてのコントロールを備えているわけではありませんが、以下にリストされているコントロールは、異なるメーカーの幅広いカメラで利用できると一般に予想されています。 これらのコントロールは、カメラコントロールパネル(デフォルトではメインカメラ画像の右側に表示されます)にあります。
キャプチャ形式とエリア
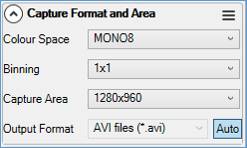
|
キャプチャ形式と範囲 |
|
|
色空間 |
● カラースペースコントロールは、各フレームがキャプチャされる 像形式を決定します。一般に、カラースペースには4つのカテゴリがあります。 o モノクロ o 色 o 生 o 圧縮 ● 選択するカラースペースの詳細と各選択の意味については、 「色空間の説明」を参照してください 。 |
|
キャプチャエリア |
● これは、キャプチャされる各フレームのサイズ(ピクセル単位)を制御します。 ● ほとんどのカメラでは、より小さいキャプチャエリアを選択すると、センサー領域全体のサブ領域のキャプチャが選択されます。これは、多くの場合、ROI(関心領域)キャプチャと呼ばれます。 ● 保存するファイルを小さくするだけでなく、キャプチャ領域を小さくすると、フレームレートが高くなることがよくあります。 |
|
ROI位置(パン/チルト) |
● より小さいキャプチャエリアを選択すると、通常、センサーのどの領域を使用するかを選択することもできます。適切な関心領域(ROI)を選択します。
● 選択したROIが最大より小さい場合にのみ表示されます。 |
|
ビニング |
詳細については、 以下の「ビンニング」を参照してください。 |
|
出力フォーマット |
● 出力形式では、キャプチャされたファイルを保存する形式を選択できます。キャプチャ形式のオプションについては、「キャプチャ形式の説明」を参照してください。 次のルールが適用されます。 ● 'スナップショット'(単一フレーム)キャプチャの場合、選択された出力形式がビデオ形式(AVIまたはSER)であっても、静止キャプチャ形式(PNG、FITS、TIFF、およびJPEG)のいずれかが常に使用されます。 出力形式が静止ファイル形式の場合、選択した形式が使用されます。 ● ビデオキャプチャの場合、選択した形式が常に使用されます。静止画形式が選択されている場合、各フレームは個別のファイルに保存されます。 出力形式が「羨」に設定されている場合、現在の露出が5秒未満の場合は互換性のあるビデオ形式が選択され、現在の露出が5秒を超える場合は互換性のある静止画形式が選択されます。設定ダイアログで指定された優先出力形式が使用されます(優先形式がキャプチャされている画像のタイプと互換性がある場合、たとえば、16ビット深度の画像はAVI形式に保存できません)。
[注意] 設定の 全般タブで[自動出力形式の全カメラ]オプションがオンになっている場合、カメラは常にこのモードで[オート]モードで起動します。 |
|
デベイヤープレビュー |
● RAWカラースペースに対してのみ表示されます。 ● ユーザーは、表示用の未加工画像をディベイヤー(色に変換)するか、選択しないかを選択できます。 ● ファイルに保存されたデータには影響しません。 ● 何らかの理由で間違ったパターンが自動的に選択された場合、デベイヤー機能のオンとオフを切り替えるだけでなく、使用されているベイヤーパターンをオーバーライドすることができます。 |
ビニング
ビニングは、解像度の低下を犠牲にして画像の信号対ノイズ比を改善するために使用される手法です。 ビニングは、センサー上の2つ以上の隣接ピクセルの値を取得し、それらを加算または平均化して、単一の出力ピクセルの値を生成することによって機能します。 ビニングは通常「対称」です。つまり、同じ数のピクセルが各方向で平均化されます。 たとえば、ビニング値「2x2」または「2」は、センサーピクセルの2 x 2ブロックを使用して最終画像の各ピクセルを作成することを意味します。これにより、最終画像の解像度が2倍低下します。 だけでなく、画像の信号対雑音比(S / N比)を2倍に増やします。
例として、1280x960センサーで2x2ビニングを使用すると、640x480の出力画像が得られます。 4x4ビニングを使用すると、320x240の出力イメージが得られます。
ビニング値「1」または「1x1」は、ビニングが適用されていないことを意味します。
一部のカメラはビニング時にピクセル値を追加することに注意してください(ビニングをオンにすると画像が明るくなることを意味します)一方で、他のカメラは値を平均化します(つまり画像は明るくなりませんが、代わりにノイズが減少します)。 どちらの場合も、最終的な画像で同じS / N比の向上が実現します。明るい画像が必要で、カメラの平均がゲインを上げるだけの場合、カメラにピクセルが追加された場合と同じ結果になります。
加算ビニング
|
|
|
|
ビンなし(幅2x、高さ2y) |
ビン2x2(幅x、高さy) |
加算ビニング – ビニング解除された画像とビニングされた画像の間でカメラ設定に他の変更は行われませんでした。 2x2ビニングを適用すると、キャプチャされた画像のサイズが半分になり、画像が4倍明るくなります。 かなりのレベルのノイズが両方のフレームの画像の明るい右側のセクションに表示されることに注意してください。
ビニングの平均化
|
|
|
|
|
ビンなし(幅2x、高さ2y) |
ビニングされた2x2 (幅x、高さy) |
追加のゲインで2x2にビン化 (幅x、高さy) |
ビニングの平均化 – ビニング解除された画像とビニングされた画像の間でカメラ設定に他の変更は行われませんでした。 2x2ビニングを適用すると、キャプチャした画像のサイズが半分になりますが、この場合、画像は明るくなりません。 ただし、画像の右側の明るい領域を注意深く見ると、ビニングを適用すると、この領域(およびフレームの残りの部分)のノイズが大幅に減少したことがわかります。 ゲインをさらに増やすと、ビニングされた画像が明るくなり、画像の明るさとノイズレベルの両方の点で、追加のビニング結果と同様の画像が生成されます。
カメラ制御
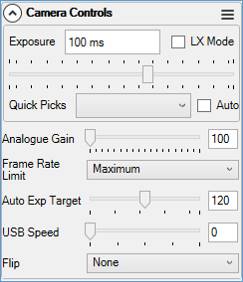
|
カメラ制御 |
|
|
露出 |
● 露出は、カメラがフレーム毎に光子を収集する時間の長さを制御します。 ● 長いエクスポージャーは、より多くの光子を収集することを可能にするため、明るい画像が得られます。 ● ほとんどのカメラでは、より長い露出を選択するとフレームレートが制限される場合があります。たとえば、露出を100ミリ秒(1/10秒)に設定すると、ほとんどのカメラが1秒あたり10フレームのフレームレートに制限されます。 ● 各カメラには、許容される露出の長さに独自の制限があります。 ● 一部のカメラ(特にWebカメラ)は、SharpCapへの許容露出の誤った範囲を報告する場合があります。 ● 露出コントロールのLXチェックボックスには1つの効果しかありません。露出スライダーの範囲を最小露出から5秒(LXはチェックなし)から0.5秒、最大露出(LXはチェック)まで変更します。これは、露出範囲が非常に広い場合、スライダーの範囲が0.01msから1000sの範囲で完全に実行されると、露出を正確に調整することが難しくなります。 |
|
ゲイン |
● ゲインコントロールは、センサーが受信した信号の増幅器として機能します。 ● ゲインを上げると、露出時間を増やす必要はありませんが、画像のノイズが増えますが、画像の明るさは上がります。 |
|
フレームレート制限 |
● フレームはカメラがより高いレートでフレームを作成している場合でも、SharpCapによって処理される速度を制限します。 ● これは、フレームがキャプチャファイルに保存されるレートとUIが更新されるレートに影響します。 |
|
フリップ |
● 画像に水平または垂直(またはその両方)のフリップを適用して、向きを修正します。 |
|
温度[読み取り専用] |
● カメラセンサーの現在の温度。カメラの温度制御がより複雑な場合(ペルチェクーラーなど)、現在の温度は[熱制御]セクションに表示されます。 |
画像制御
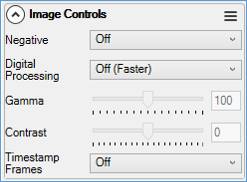
|
画像コントロール |
|
|
ガンマ |
● ニュートラルガンマは1です。 ● 正しく解釈、1未満のガンマは1よりガンマ大きいがミッドトーンとハイライトを低下さ、影とミッドトーンを後押しします。 ● 一部のアプリケーションとカメラは、ガンマを逆の方法で処理します。ガンマを増やすと、シャドウが強調されます。 ● ガンマ、コントラスト、明るさの詳細については、 http://www.orpalis.com/blog/color-adjustments-brightness-contrast-and-gamma/ を参照してください。 |
|
コントラスト |
● コントラストを上げると、通常、画像の暗い部分が暗くなり、明るい部分が明るくなります。 ● これは、画像の詳細を引き出すのに役立つ場合があります。 |
|
輝度 |
● 明るさを上げると、通常、同じ量だけ画像が明るくなります。 ● これにより、画像の暗い領域の詳細を引き出すことができます。 |
|
タイムスタンプフレーム |
● フレームの左上隅にUTCタイムスタンプを適用します。 ● と同様に見えるタイムスタンプは、機械読み取り可能なタイムスタンプは、フレームの画素データの最初の8バイトに埋め込まれています。
機械読み取り可能なタイムスタンプは、0001年1月1日の午前0時以降の100ns間隔の数である64ビット整数です。(https://msdn.microsoft.com/enus/library/system.datetime.ticks(v=vs.110).aspxを参照してください。 for defaults) |
|
ホワイトバランス |
以下のホワイトバランスを参照してください。 |
ホワイトバランス – カラーカメラから表示される画像は、多くの場合、正しくない色を表示することがあります。 これには、次のようなさまざまな理由が考えられます。
● 1つの色(多くの場合緑または赤)は、他の色よりも光に敏感です。
● 画像が撮影されている照明のタイプ – たとえば、天体以外の画像の場合、タングステン、LED、または蛍光灯。
異なるカメラには異なるコントロールがあり、正しい色を示す画像を提供するためにカラーバランスを調整できます。
これらのコントロールの詳細は異なりますが、これらはすべて、カラーチャネルの明るさを互いに相対的に調整して、画像の色かぶりを修正することができます。
一部のカメラはオートホワイトバランスオプションを備えています。これらは通常の画像ではうまく機能しますが、天体の画像と混同される場合があるため、注意して使用する必要があります。
ヒストグラムコントロールを使用して、ホワイトバランスや、ガンマ、コントラスト、明るさなどの他の画像コントロールを調整します。カラーチャネルのヒストグラムトレースにギャップがある場合(つまり、カウントのゼロのレベルがヒストグラムの中央に表示されます) 下の図を参照)、おそらくホワイトバランス(またはその他の)調整がカメラのハードウェアではなくPCのソフトウェアで行われていることを意味します。 以下のようなヒストグラムは、データが失われていることを示しています。
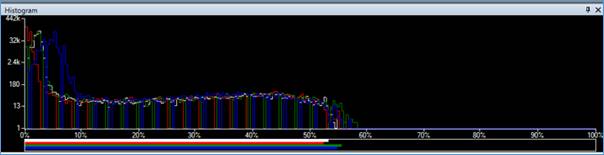
この場合、ホワイトバランスをデフォルトに戻し(ヒストグラムのギャップを削除)、積み重ね後にカラーバランスを修正するのが最適です。 これにより、SharpCapでデジタルホワイトバランス補正を適用することによるデータの損失を回避できます。
前処理
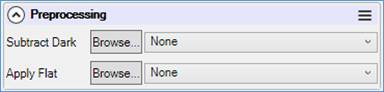
|
前処理 |
|
|
ダークを引く |
● SharpCapでキャプチャされた各フレームから選択されたダークフレーム画像を減算し、アンプグローやダークノイズなどのアーティファクトを低減できます。詳細については、 ダークフレームのキャプチャと使用を参照してください。
[注意] フレームのその他の処理(ライブスタッキングやFXエフェクトなど)の前にダークフレームが減算され、ダークフレームの減算は保存されたファイルに影響します。 |
|
フラットを適用 |
● 補正しケラレや埃スポットによる輝度変化のために、各フレーム。フラットフレーム補正コードは高度に最適化されているため、高速PCでは、USB3カメラを使用した高速イメージングでも、すべてのフレームで実行できます。詳細については、 フラットフレームのキャプチャと使用を参照 してください。
[注意] フラットフレーム補正は、暗い減算の後、フレームの他の処理(ライブスタッキングやFXエフェクトなど)の前に適用され、フラットフレームの適用は保存されたファイルに影響します。 |
ミニヒストグラムとディスプレイストレッチ
このコントロールは、現在の画像の常時オンのミニヒストグラムを表示し、キャプチャ時にファイルに保存されたデータに影響を与えることなく、画面に表示される画像を「引き伸ばす」ことができます。 表示された画像を引き伸ばすと、明るさやコントラストを強調したり、かすかな細部を簡単に明るくしたりできます。 ストレッチ機能は、FXドロップダウンのImage Boostオプションと同様の効果を提供しますが、より細かく制御できます。
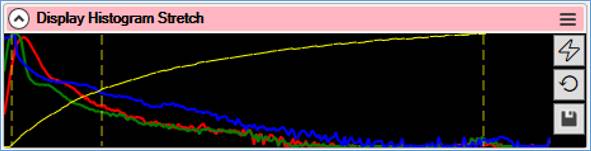
表示ヒストグラムストレッチの調整
ストレッチ調整の基本的な操作には、マウスを使用して3本の黄色の縦の破線の位置をドラッグすることが含まれます。 これらの3本の線は、それぞれ黒、中間灰色、および白として表示されるヒストグラムレベルを表します。
通常、黒と中間レベルのラインを調整するのが最も便利です。 中間レベルの線を調整して、黒と白のレベルの線の中間にならないようにすると、ヒストグラム上に黄色の曲線として示される転送曲線が作成され、画像のピクセル値が表示される画面の明るさに変換される方法を制御します。
中間レベルの線を左に移動すると、最初は急激に立ち上がり、その後平らになる曲線が作成されます。 これにより、画像の暗い部分の明るさが増し、かすかな細部が見やすくなります。 中間レベルの線を右に移動すると、白いレベルに近づくほど急激に上昇する前に、最初は比較的平坦な曲線が作成されます。 これは、画像の明るい領域を暗くする効果があり、おそらくそれらの領域でより詳細を表示します。
ヒストグラム表示ストレッチのデフォルト設定(調整なしで表示された画像)。
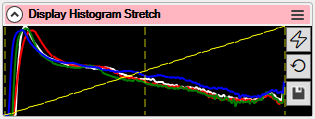
中間レベルの線が左に移動し、かすかなディテールの明るさが強調されます。
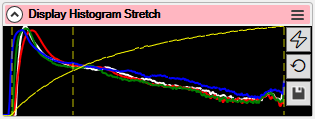
中間レベルの線が右に移動し、画像の明るい領域のコントラストが強調されます。
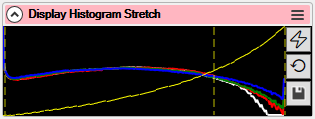
黒レベルの線を右に移動すると、画像全体が効果的に暗くなります。 これは背景を黒くするのに役立ち、背景のノイズと光害を目立たなくします。
ヒストグラムストレッチボタンの表示
![]()
上部の稲妻のボタンは、現在の画像のかすかな細部を引き出すように設計された自動ストレッチを実行します。 これにより、画像の輝度レベルの分析に基づいて、黒、中、白のレベルラインが自動的に調整されます。 SharpCap設定の全般タブでこのボタンを使用するときに、ストレッチが適用される強さを調整できます。 自動ストレッチ機能を使用するには、SharpCap Proライセンスが必要です。
![]()
中央の円形の矢印ボタンは、黒、中、白のレベルラインをデフォルトの位置にリセットし、現在有効なディスプレイストレッチを削除します。
![]()
下の[保存]ボタンをクリックすると、現在の画像が画面に表示されているとおりにPNGファイルとして保存されます。 通常のSharpCap画像保存機能とは異なり、この保存されたファイルには、現在有効なディスプレイストレッチの効果が*含まれます*。 現在のカメラのビット深度設定に関係なく、保存された画像ファイルのビット深度は8ビットになることに注意してください。
[ヒストグラムストレッチの表示]セクションで行われた変更は、画面での画像の表示方法にのみ影響します。キャプチャファイルに保存された画像は変更されません(表示ヒストグラムの[正確に保存]ボタンを使用して保存されたものを除く)。 ストレッチコントロール。
カメラ固有の制御
上記の共通コントロールに加えて、以下のコントロールが表示されます。
Altairカメラ制御
SharpCapは、Altair Astroによって製造された現在のすべてのカメラモデルをサポートしています。 カメラがカメラのリストにない新しいモデルの場合は、カメラをサポートするために必要な変更が含まれている可能性があるSharpCapの更新バージョンを確認してください。
詳細については、Altair Astroのウェブサイトをご覧ください。 ドライバー、ソフトウェア、テクニカルノートは、AltairサポートWebサイトにあります。
|
画像制御 |
|
|
ホワイトバランス調整 |
画像のホワイトバランスの自動調整を1回実行します。 |
|
ネガティブ |
画像をネガ表現に変換します(黒が白になり、白が黒になり、色が反転します)。 |
|
色合い |
画像の緑/マゼンタのカラーバランスを調整します。低い値は画像にマゼンタの色合いを与え、高い値は緑色の色合いを与えます。 |
|
色温度 |
画像の赤/青のカラーバランスを調整します。この値を高く設定すると画像が赤くなり、低く設定すると青くなります。 |
|
デジタル処理(オン/オフ) |
Altairドライバーの画像のデジタル調整を有効/無効にします。 ● これを「オン」に切り替えると、ガンマ、輝度、色合いなどのコントロールがアクティブになります。 ● スイッチをオフにすると、これらのコントロールは無効になります。これをオフに切り替えると、パフォーマンスが少し向上する場合があります。 |
|
カメラ制御 |
|
|
自動露出ターゲット |
自動露出が目指すフレームの明るさを制御します(有効な場合)。 これを低い値に設定すると、自動露出は露出が少ないフレームにハイライトがほとんどない傾向があります。高い値に設定すると、自動露出は露出オーバーのフレームを与える傾向があります。 |
|
USBスピード |
カメラが使用しようとするUSBバス速度を制御します。通常、値を高くするとフレームレートが高くなりますが、この値を高く設定しすぎると、フレームレートが非常に低くなったり、フレームが不規則になったり、フレームがまったくなくなることがあります。 |
|
フリップ |
画像の向きを水平、垂直、またはその両方で反転できます。RAWモードでは使用できません。 |
|
ファン |
ファンのあるカメラでファンのオン/オフを切り替えます。 |
ASCOMカメラ制御
ASCOMカメラはSharpCapで利用できるコントロールが比較的少ない。 ドライバーと詳細については、ASCOM標準のWebサイトを参照してください。
すべてのASCOMカメラが以下にリストされているすべてのコントロールを提供するという保証はありません。 たとえば、一部のASCOMカメラはクーラーをまったく備えておらず、クーラーを備えたカメラの中には、クーラーパワーを直接制御できるものとそうでないものがあります。
|
カメラ制御 |
|
|
オプション |
カメラのASCOM設定ダイアログを表示できます。設定できる追加のカメラオプションがある場合があります。ダイアログが表示されている間、カメラは一時的に閉じられ、閉じると再起動します。 |
|
熱制御 |
|
|
実際の温度 |
カメラセンサーの現在の温度(読み取り専用)。 |
|
ヒートシンク温度 |
カメラ内のヒートシンク(ある場合)の現在の温度(読み取り専用)。 |
|
クーラー(オン/オフ) |
カメラにあるクーラーをオンまたはオフにできます。クーラーがオンになっている場合、冷却レベルは以下にリストされている2つのコントロールのいずれかを使用して制御できます。 |
|
クーラーパワー |
クーラーが実行される電力の割合を設定できます。 |
|
目標温度 |
カメラが冷却しようとする温度(この温度を達成するためにクーラー出力を自動的に調整します)。 |
Baslerカメラ制御
ドライバーと詳細については、BaslerのWebサイトを参照してください。
Baslerカメラがカメラメニューに複数回表示されることがある。
SharpCapには、Baslerカメラを操作するための3つの個別のオプションがあります。
1. (LXモード)サフィックス―カメラのトリガー機能(存在する場合)を使用して、カメラが通常許可するよりも長い露出を行います。 このモードは、他の2つのオプションから利用できる露出よりも長い露出を取る場合にのみ使用してください。
2. 接尾辞なし―Baslerカメラをサポートする古いコード。 他のカメラで使用できる前処理や表示コントロールなどの一部の機能は使用できません。 このオプションは非推奨であり、将来のバージョンでは削除される予定です。 以下の実験的オプションに問題がない限り、このオプションを使用しないでください。
3. (代替、実験的)サフィックス―最新のSharpCap機能をすべて備えたBaslerカメラの新しい実装。 これは、長時間露光機能が必要ない場合にBaslerカメラを使用する場合に推奨される方法です。 これは、将来のバージョンでBaslerカメラを操作するデフォルトの方法になるでしょう。
Basler固有の制御
|
キャプチャ形式と領域 |
|
|
色空間 |
Baslerカメラは、RAWモードに非標準の色空間名を使用します。 ● BayerBG8 BGGR Bayerパターンを使用したRAW8と同等。 ● BayerRG12の RGGBベイヤーパターンとRAW12に相当。 ●バイエルGB12Packedの GBBRベイヤーパターンRAW12に相当する。では、隣接する2つの画素が、むしろ2が解凍モードで各バイト必要とするよりも、3バイト(1.5は各バイト)に充填され、12ビットモードを充填した。これは、いくつかのフレームレートを増加させることができますカメラからコンピューターに転送する必要のあるデータの量を減らすためです。 |
|
FPS |
カメラがコンピューターに配信しようとする1秒あたりのフレーム数。自動に設定すると、可能な最大速度を目指します。手動モードで設定されたフレームレートは、次のような要因により実際に達成されない場合があることに注意してください露出が長すぎるか、カメラとコンピューター間のデータレートが目的のフレームレートをカバーするには不十分であるためです。 制限されたフレームレートを目指している場合、これを低い値に設定し、これを高い値のままにして、「フレームレート制限」コントロールを設定するよりも、キャプチャコンピュータのCPU負荷を減らす必要があるためです。 |
|
カメラ制御 |
|
|
黒レベル |
黒レベルの調整が可能です。このコントロールはカメラをカバーした状態で調整して、ヒストグラムの黒レベルピークの両側が見えるようにし、ゼロレベルと区別できるようにして、黒レベルノイズを正しく平均化できるようにします他のカメラでオフセットまたは輝度と呼ばれるもの。 |
|
デジタルゲイン |
画像に適用できる追加のゲイン。ゼロを超える各ステップは、画像の明るさを2倍にしますが、ノイズレベルも2倍にします |
|
コントロールの処理(他のカメラとの一貫性を保つために画像コントロールにする必要があります) |
|
|
オートホワイトバランス |
「調整」ボタンを押したときに画像のホワイトバランスを自動的に調整します。 |
|
ホワイトバル(R)[カラーモードのみ] |
カラー画像の赤チャンネルの相対強度を制御します。 |
|
ホワイトバル(B)[カラーモードのみ] |
カラー画像の青チャンネルの相対強度を制御します。 |
|
ホワイトバル(G)[カラーモードのみ] |
カラー画像の緑チャンネルの相対強度を制御します。 |
Celestron /イメージソースカメラ制御
SharpCapは、すべてのCelestronブランドのSkyrisおよびNexImageカメラ(The Imaging Source製)、およびImaging SourceブランドのDMKおよびDFKカメラをサポートする必要があります。
ドライバーと詳細情報は、Imaging SourceのWebサイトとCelestronのWebサイトにあります。
|
カメラ制御 |
|
|
フォーカス |
内蔵カメラレンズの焦点を制御します(利用可能な場合)。 |
|
絞り |
内蔵カメラレンズの開口部を制御します(利用可能な場合)。 |
|
パン、チルト、ロール |
カメラをリモートで制御できるようにするモータードライブがある場合、カメラをパン、チルト、およびロールする物理的な制御。 |
|
IRカットフィルター |
制御可能なフィルターを備えたカメラのIRカットフィルターをオン/オフにします。 |
|
画像制御 |
|
|
カラーエンハンスメント |
画像の色を強調します。 |
|
ハイライト削減 |
画像のハイライトの相対的な明るさを減らします。 |
|
ノイズ除去 |
各フレームにノイズリダクションフィルターを適用します(詳細を減らす傾向もあります)。 |
|
カラーイネーブル |
カラーカメラをカラーモードとモノクロモードの間で切り替えます。 |
|
シャープネス |
各フレームにシャープフィルターを適用して、ディテールを強調します(ノイズも増加する傾向があります)。 |
|
ホワイトバランス |
|
|
ホワイトバル(R) |
カラー画像の赤チャンネルの相対強度を制御します。 |
|
ホワイトバル(B) |
上記のWhite Bal(R)と同様ですが、青を制御します。 |
|
ホワイトバル(G) |
上記のWhite Bal(R)および(B)と同様ですが、緑のチャネルを制御します。 |
iNovaカメラ制御
SharpCapは、さまざまなiNovaカメラをサポートしています。
ドライバーと詳細については、iNovaのWebサイトをご覧ください。
|
カメラ制御 |
|
|
黒レベル |
理論的には、他のメーカー(QHYからのコピー?)で文書化された黒レベルコントロールと同じですが、実際にはiNova SDKのバグが原因で何もしません。 |
|
ピクセルクロック |
カメラの内部CPUの実行速度。高速になるとフレームレートが高くなりますが、速度が高すぎるとフレームがまったく表示されないことがあります。 |
|
水平ブランク |
画像の1つのスキャンラインを読み取ってから次のスキャンラインまでの間にカメラが適用する遅延時間。通常は自動のままにしておくのが最適ですが、手動で調整するとフレームレートが向上する場合があり、値を低くするとフレームレートが速くなります。これらの速度制御が多すぎると、フレームレートがゼロになる可能性があります。 |
ポイントグレーカメラ制御
SharpCapは、FlyCaptureベースのポイントグレーカメラをサポートしています。 Spinnakerベースのカメラはサポートされていません。 USB、GigE、Firewireモデルがすべてサポートされています。
ドライバーと詳細については、Point GreyのWebサイトを参照してください。
SharpCapの実行後に接続されているGigEカメラを検出するには、SharpCapを再起動する必要がある場合があります。
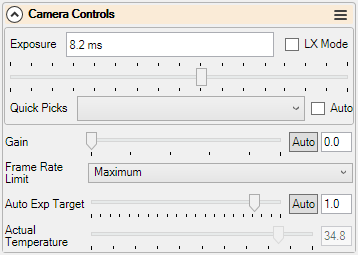
|
カメラ制御 |
|
|
自動Expターゲット |
これは、有効にしたときに露出とゲインの自動オプションが目指す明るさを示します。高い値(ゼロより上)は明るい露出を示し、負の値は低い露出を示します。 |
|
実際の温度 |
これは、摂氏の温度を示します |
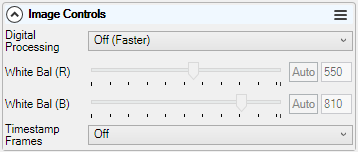
選択したカラースペース(RAW、MONO、RGBなど)に応じて、以下のリストにあるさまざまなイメージコントロールを使用できます。
|
画像コントロール |
|
|
デジタル処理 |
このコントロールをオンにすると、以下に示す他の画像コントロールが有効になりますが、フレームレートがわずかに低下する場合があります。このコントロールをオフにすると、他の画像コントロールが無効になりますが、表示および保存される画像データがソフトウェアで処理せずにカメラセンサーから読み取られたデータと一致することを確認してください。 |
|
ガンマ |
画像のガンマを調整します |
|
輝度 |
画像の明るさを調整します。 [警告] これは、すべてのピクセルの値に一定のオフセットを追加するだけの単純な明るさコントロールではありません。このコントロールの正確な実装は不明ですが、RGBモードでは、カラーチャネルの相対的な強度に影響するようです。 |
|
シャープネス |
画像に単純なシャープニングを適用します(これにより、ノイズの多い画像のノイズも増加します) |
|
色相 |
画像の色合いを調整します |
|
飽和 |
RGB画像の色の強さを制御します |
|
ホワイトバル(レッド) |
カラー画像の赤成分の相対強度を制御します |
|
ホワイトバル(ブルー) |
カラー画像の青成分の相対強度を制御します |
QHYカメラ制御
SharpCapは、QHY5L-II、QHY5-III、QHY174、178、224、290、163、および183を含む幅広いQHY CMOSカメラをサポートしています。QHYColdMOSカメラの冷却機能は、QHY174のGPS機能と同様にサポートされています。 -GPS。
ドライバーと詳細情報は、QHYのWebサイトにあります。
|
カメラ制御 |
|
|
アンプノイズリダクション |
このコントロールは一部のカメラで使用できます。有効にすると、長時間露光でカメラが生成するアンプグローの量が減少します。 一般に、適切な場合にアンプグローリダクションを適用するため、このコントロールを「自動」設定のままにしておくことをお勧めします。アンプグローリダクションを手動で有効にすると、特定の露出とゲインの組み合わせに対して誤った画像が生じる可能性があります。 |
|
行ノイズ低減 |
このコントロールは一部のカメラで使用でき、カメラ行間のバンディング効果を減らすために調整できます。 |
|
オフセット |
黒レベルを調整できます。ヒストグラムの黒レベルピークの両側が表示され、ゼロレベルと区別されるように、カメラをカバーした状態でこのコントロールを調整する必要があります。これにより、黒レベルノイズを平均化できますスタッキングで正しくアウト。 |
|
速度 |
カメラが使用する転送速度を制御します。状況によってはフレームレートを上げる場合があります。 |
|
USBトラフィック |
これは、カメラがUSBバスを介してデータをプッシュする速度を制御します。低い値を設定すると、データの移動速度が速くなり、フレームレートが高くなります。設定値が低すぎると、以下が発生する可能性があります。 ● ドロップされたフレーム ● フレームレートの崩壊 ● またはフレームがまったくない |
|
DDRバッファーを使用 |
一部のカメラで使用可能です。カメラの内部DDRバッファーの使用のオン/オフを切り替えます。 |
|
光レベルを最適化する |
カメラのセンサーを低光量または高光量に最適化できます。 |
|
フィルターホイール |
カメラポートを介して接続されたQHYフィルターホイールを制御できます。SharpCapでカメラを開いたときに初期化されている場合、接続されたフィルターホイールが検出されない場合があることに注意してください。 |
|
ライブブロードキャストを有効にする |
QHYビデオブロードキャストアプリケーションを介して、SharpCapに表示されている画像のライブブロードキャストを有効にします |
|
GPS制御 |
|
|
GPS |
サポートしているカメラの組み込みGPS機能を有効または無効にします。GPS機能により、フレームにマイクロ秒の精度で正確にタイムスタンプを付けることができます.GPSはカメラに12V電源を供給する必要がある場合があります.GPSが有効で衛星ロックがある場合、GPSシステムから取得した各フレームのタイムスタンプが使用されますキャプチャ設定ファイルのタイムスタンプとSERファイルのフレームタイムスタンプ。さらに調整しないと、フレーム時間はミリ秒レベルまで正確になりますが、マイクロ秒の精度を得るには、次のコントロールを正しく調整する必要があります。 |
|
GPSキャリブレーションLED |
次の2つのコントロールを正しく調整できるようにするには、GPSキャリブレーションLEDをオンにする必要があります。LEDからの光が画像で見えるように、カメラもカバーする必要があります。光が簡単に見えるようにゲインを上げます。 |
|
キャリブレーション開始位置 |
GPS LEDをオンにして、キャリブレーションの開始位置をゼロに下げ、キャリブレーションライトが画像の片側にグローとして表示されるまで上げます。その後、ライトが消えるまで値を少し下げます。このコントロールを設定すると、フレームの開始を要求するカメラ回路と実際の露出の開始との間の時間差に対してGPSフレームの開始時間を修正できます。 |
|
キャリブレーション終了位置 |
GPS LEDをオンにして、これをキャリブレーション開始位置の値のすぐ上の値に設定し、LEDライトが再び消えるまで値を上げます。ライトが再表示されるまで、値を少し下げます。 これにより、フレームの終了を、フレームの停止を要求するカメラ回路と終了したフレームの間の時間差に合わせて調整できます。
開始位置と終了位置を調整した後、調整LEDを再度オフにすることを忘れないでください。また、カメラの露出またはカメラの色空間を変更した後、調整を繰り返す必要があることに注意してください。 |
|
画像制御 |
|
|
ホワイトバル(R)[カラーモードのみ] |
カラー画像の赤チャンネルの相対強度を制御します。 |
|
ホワイトバル(B)[カラーモードのみ] |
上記のWhite Bal(R)と同様ですが、青を制御します。
|
|
ホワイトバル(G)[カラーモードのみ] |
上記のWhite Bal(R)および(B)と同様ですが、緑のチャネルを制御します。 |
|
熱制御 |
|
|
クーラーパワー |
クーラーが実行される電力の割合を設定できます。自動に設定されている場合、クーラーは自動的にセンサーをターゲット温度コントロールで指定された温度まで冷却しようとします。 |
|
目標温度 |
クーラー電源が自動に設定されている場合に使用するセンサーの目標温度を設定します。 |
Starlight Xpressカメラ制御
SharpCapは、Starlight Xpress CCDカメラの全範囲をサポートしています。 ドライバーと詳細情報は、Starlight XpressのWebサイトにあります。
キャプチャ形式と領域
一部のStarlight Xpressカメラにはインターレースセンサーが搭載されています。つまり、センサーのラインの半分しか一度に読み取ることができません。 インターレースセンサーを備えたカメラが使用されている場合、SharpCapはインターレース処理コントロールを追加して、インターレースカメラを処理するさまざまな方法を選択できるようにします。
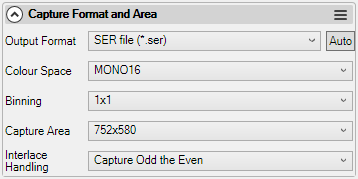
インターレース処理のオプションは次のとおりです。
● 奇数行と偶数行のキャプチャ-このオプションは、SharpCapに表示される各フレームでカメラを2回露光し、最初にセンサーの奇数行をキャプチャし、次に偶数行をキャプチャします。これは完全なセンサー解像度を提供する唯一のオプションですが、フレームレートは半分になります(たとえば、2秒の露出が選択されている場合、画像は4秒に1回だけ更新されます)。
● 奇数行から補間–このオプションは、センサーの奇数行のみを表示しますが、両側の奇数行のデータを平均化(内挿)して偶数行のデータを生成することにより、フルサイズの画像を生成します。フレームレートは正常ですが、画像のディテールが少なくなります
● 偶数行から補間–奇数行から補間として、ただしセンサーの偶数行のみを公開し、奇数行は平均化によって生成されます
● 奇数行のキャプチャ–センサーの奇数行を露光し、通常の高さの半分(上記のカメラでは290ピクセル)の画像を形成します。フレームレートは正常ですが、画像の高さが 半分になるため、画像がゆがみます
● 偶数行のキャプチャ–奇数行のキャプチャと同じですが、偶数行のみをキャプチャします。
● すべての行をキャプチャ(2x垂直ビン)–このオプションは、センサーを読み取る前に2x垂直ビニングを適用して、センサー上のすべてのピクセルを公開します。奇数行のキャプチャと偶数行のキャプチャについては、高さが通常の半分であるために画像がゆがめられますが、すべてのピクセルが各フレームで露光および測定されるため、センサーの感度は最大になります。
画像制御
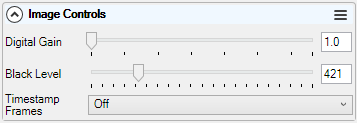
|
画像制御 |
|
|
デジタルゲイン |
Starlight Xpress CCDカメラにはアナログゲイン調整オプションがありませんが、深度が深いため、比較的低い飽和レベルでも使用可能な画像を生成できます。残念ながら、各ピクセルの信号は最大信号と比較して低いため、このような画像は非常に暗いです。デジタルゲインオプションは、センサーから読み取られた画像全体を最大100倍にブーストすることにより、この問題を補正する方法を提供します。 デジタルゲインの使用は、フォーカス調整や極座標調整ツールの使用時に特に役立ちます。 |
|
黒レベル |
これはソフトウェアの黒レベル調整です。デジタルゲインオプションを使用する場合にのみ、このコントロールを調整する必要があります(ヒストグラムの黒レベルを妥当な範囲に抑えるため)。 |
ZWOカメラ制御
SharpCapは、高解像度のASI1600カメラや冷却カメラのサポートを含む、ZWOカメラの全範囲をサポートしています。
ドライバーと詳細情報は、ZWOのWebサイトにあります。
カメラ制御
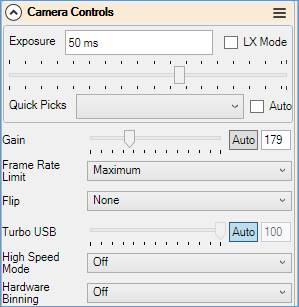
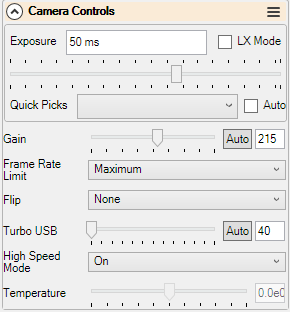
|
カメラ制御 |
|
|
ターボUSB |
カメラがUSBバスを介してデータをプッシュする速度を制御します。高い値を設定すると、データの移動が速くなり、フレームレートが高くなりますが、値を高く設定しすぎると、以下が発生する可能性があります: ● ドロップされたフレーム。 ● フレームレートの崩壊。 ● または、フレームもまったくありません。 通常、この設定を[自動]のままにしておくと、ほとんどの状況でうまく機能しますが、フレームがない、フレームが途切れる、またはフレームレートが低いという問題がある場合は、このオプションを調整してください。 |
|
高速モード |
状況によってはフレームレートが向上する場合があります。カメラで12ビットADCを使用することから10ビットADCを使用するように変更します。高速モードを有効にすると、ゲインを低い値に設定したときに画像ノイズが増加する場合があります。 |
|
ハードウェアビニング |
ビニングが有効になっている場合にのみ適用されます。カメラドライバーのソフトウェアではなく、カメラ自体のビニングを計算します。ゲインとノイズが増加し、フレームレートが増加します。 |
画像制御
|
|
|
|
画像コントロール |
|
|
ホワイトバル(R) [カラーモードのみ] |
カラー画像の赤チャンネルの相対強度を制御します..White Bal(B)とともに、これを使用して画像のホワイトバランスを補正できます.2つのZWOホワイトバランスコントロールのいずれかを自動設定に設定することに注意してください両方とも自動。 |
|
ホワイトバル(B) [カラーモードのみ] |
上記のWhite Bal(R)と同様ですが、青を制御します。緑のチャンネルを制御することはできませんが、緑のチャンネルの相対強度は、赤と青の両方。 |
|
モノビン[カラーカメラのみ] |
ビニングが選択されている場合にのみ適用されます。カラービニングイメージではなく、モノクロビニングイメージを作成します。 |
熱制御
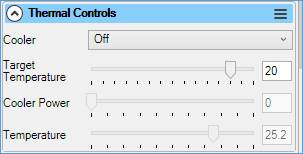
|
熱制御 |
|
|
クーラーのオン/オフ |
カメラクーラーをオンまたはオフにします。クーラーを動作させるには、カメラを12V電源に接続する必要があります。 |
|
目標温度 |
クーラーがオンになっている場合にカメラが達成しようとする温度。 |
|
Cooler Power [読み取り専用] |
クーラーが稼働している現在の電力の割合。 |
その他の制御
|
これらは、カメラの自動露出および自動ゲイン機能を制御します。 |
|
|
その他の制御 |
|
|
Auto Exp Max Brightness |
Auto Exp Max Brightnessは、ヒストグラムの最大輝度ポイントのターゲットレベルを50(約20%レベルのヒストグラムピークをターゲット)から150(約60%レベルのヒストグラムピークをターゲット)に設定します。 |
|
Auto Exp Max Exp |
Auto Exp Max Expは、自動露出が有効な場合に使用できる最大露出(秒単位)です。 |
|
自動経験最大ゲイン |
同様に最大許容ゲインを設定します。 |
DirectShowカメラ
Microsoft DirectShowは、Microsoft Windowsプラットフォームでメディアをストリーミングするためのアーキテクチャです。
市場には膨大な数のウェブカメラとフレームグラバーがあります。 一般に、SharpCapはそれらのいずれでも動作しますが、一部のカメラ/グラバーにはバグのあるドライバーがあり、SharpCapで正しく動作しない場合があります。 SharpCapで使用できるコントロールは、ドライバーによって決定されます。SharpCapは、ドライバーが使用できるコントロールを表示するだけです。 デバイスドライバーによって提供される[ビデオキャプチャピン]および[ビデオキャプチャフィルター]ダイアログで、より多くのコントロールを使用できる場合があります。
さらに、SharpCapを使用すると、Webカメラからキャプチャされた画像を専用のアストロカムユーザーが利用できる高度な機能で処理できます。たとえば、ライブスタッキングや極座標調整は、十分な露出が可能であれば、Webカメラまたはフレームグラバーからの画像で使用できます。 詳細や星の表示を開始するように設定します。
ウェブカメラ
多くの低予算のウェブカメラは通常、イメージングに使用するためにいくらかの調整を必要とします。 これには通常、レンズの取り外し、オートフォーカス(赤外線フィルターを含む)、およびWebカメラ1.25インチアダプターとIRカットフィルターの追加が含まれます。
Microsoft LifeCam(ウェブカメラ)
Microsoft LifeCam HDは、アストロ用に変更できる一般的なWebカメラです。通常、月/惑星の画像キャプチャに使用されますが、深空のオブジェクトには使用されません。 その機能は、SharpCapギャラリーのJupiter画像で確認できます。
これらのウェブカメラは約15ポンドでeBayにあり、IRカットフィルター(eBayでは約10ポンド)が必要です。 改造の詳細はhttp://dslrmodifications.com/lifecam/lifecam1.htmlにあり、使用されていない、または低コストの望遠鏡の接眼レンズにカメラが取り付けられていることを示しています。
|
オリジナルのMicrosoft LifeCam |
1.25 の接眼レンズに改造して装着 |
|
IRカットフィルターの表示 |
センサービュー |
Microsoft LifeCamがアクティブなカメラである場合、SharpCapに追加のメニューオプションが表示されます。
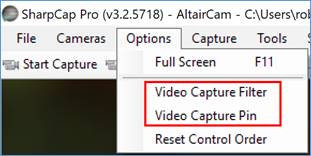
Microsoft LifeCamでは、便利な追加オプションは次のとおりです。
● ビデオキャプチャフィルタ
● ビデオキャプチャピン
ビデオキャプチャフィルターとビデオキャプチャピンは、カメラの製造元が作成したセットアップダイアログを表示するオプションです。 [ビデオキャプチャフィルター]ダイアログには、カメラ制御パネルからオプションコントロールの横にある[表示]ボタンを押してアクセスすることもできます。
|
|
|
|
ビデオキャプチャフィルター |
ビデオキャプチャピン |
ビデオキャプチャフィルターおよびビデオキャプチャピンダイアログで使用できるコントロールとデザインは、SharpCapではなく、使用しているカメラのカメラドライバーによって決定されることに注意してください。
フレームグラバー
フレームグラバーは、アナログビデオ信号からフレームをキャプチャできる電子デバイスです。 フレームグラバーはUSBデバイスです。 アナログビデオ信号は通常、昼夜のCCTVスタイルのセキュリティカメラから供給されます。 一般にアストロビデオカメラと呼ばれるこのタイプのカメラは、通常、LN300スタイルのCCTV本体に基づいており、通常、ビデオフレームの内部スタックを可能にする拡張ファームウェアまたは電子機器を備えています。 カメラ出力は、フレームグラバーまたはアナログスクリーンに出力できます。 この配置は、特にアウトリーチタイプのシナリオで、天体のライブ画像表示とインターネットビデオ放送に一般的に使用されます。 この配置は、非常に軽い汚染の空の下で満足のいく結果を与えることが証明されています。
典型的なビデオキャプチャデバイスは、http://www.ezcap.tv/のEzGrabberです。
[注意] ezcapと同じに見えるが、完全に異なるハードウェアを含み、異なるドライバーを持っている多くのクローンデバイスがあります。これらのドライバーには互換性の問題がある場合があります。
astroビデオタイプのカメラの有名なメーカーは、Revolution ImagerとMallincamです。
フレームグラバーとアストロビデオカメラで構成される典型的なセットアップを以下に示します。
|
カメラの内部メニューにアクセスするためのBluetoothアダプターを備えたアナログビデオカメラ。イーサネットケーブルの接続に使用されるビデオ/電源バラン(左側)。 |
USB2ビデオフレームキャプチャデバイス。SharpCapではUSB 2861デバイスとして表示されます。 |
|
左から右へ ビデオフレームグラバー、バラン、イーサネットケーブル、バラン、アナログビデオカメラ。 |
|
SharpCapは、このUSBフレームグラバーをUSB 2861(通常は28xx)デバイスとして認識します。 フレームグラブデバイスに接続されているカメラの詳細は、SharpCapによって検出されません。 カメラは独自の内部メニューシステムによって制御され、通常USBまたはBluetooth接続を介してアクセスされます。 このタイプのカメラの通常の最大解像度は720 x 576で、NTSCまたはPALになります。
|
|
|
|
フレームグラバーのSharpCapビュー |
Astroビデオカメラの内部メニュー |
変更されたウェブカメラ
改造されたウェブカメラは、電子的に改造されたものです。 典型的な変更は、長時間露光(LX)とアンプのグロー除去です。 SharpCap 3.1以降では、LXで変更されたWebカメラはサポートされなくなりました。これらのカメラを制御するには、以前のバージョンのSharpCap(3.0以前)を使用する必要があります。 それらの使用の詳細は、このユーザーマニュアルの以前のバージョンに記載されています。
DirectShow制御
DirectShowカメラには、Microsoftによって定義された使用可能なコントロールの固定セットがありますが、すべてのカメラがこれらのすべてのコントロールを提供するわけではありません。
|
フォーマットと範囲(ビデオフォーマット) ● カラースペース ● FPS ● 解像度 ● フレーム除数 |
カメラ制御 ● パン ● チルト ● ロール ● ズーム ● 露出 ● アイリス ● 焦点 |
画像制御 ● 明るさ ● コントラスト ● Hue ● 彩度 ● シャープネス ● ガンマ ● カラー有効化 ● ホワイトバランス ● 逆光補正 ● ゲイン |
仮想カメラ
SharpCapは、ASCOMまたはDirectShowドライバーのいずれかを介して、さまざまなカメラと直接、さらにはそれ以上の通信を行うことができます。 また、曇りの夜にプログラムの機能を試すために使用できるテスト(シミュレーション)カメラのペアも備えています。 仮想フォルダーモニターカメラは、SharpCapに画像を取り込む別の方法を追加します。SharpCapを使用する新しい方法を開くディレクトリから、既存または新しく追加された画像ファイルを読み取ることができます。 いくつかの例として、
● DirectShowまたはASCOMドライバーを使用していても、SharpCapでサポートされていないカメラがありますが、そのカメラからフレームをキャプチャしてフォルダーに保存するアプリケーションがあります。 フォルダーモニターの仮想カメラを使用して、フォルダーに保存された新しい各フレームをSharpCapに読み込み、フォーカス測定やライブスタックなどのSharpCapツールにアクセスできます。
● SharpCapまたは別のキャプチャアプリケーションでキャプチャされたターゲットの一連の画像フレームがある。 フォルダーモニターの仮想カメラを使用して、これらのフレームをSharpCapにライブスタックすることができます(または、これらのフレームが最初にSharpCapに保存されたフレームである場合は、異なるパラメーターでライブスタックを繰り返します)。
仮想フォルダーモニターカメラでは、使用できるコントロールのセットが限られています。保存されたファイルから画像を読み取るときに、露出、ゲイン、カラーバランスなどのカメラコントロールを調整することは明らかに不可能です。 解像度と色空間の値は、ロードされる画像ファイルの内容によっても決まり、変更できません。
処理したいファイルを含むフォルダーを参照し、フォルダー内のファイルのリストを自動的に(再生モードで)、または一時停止モードで手動で前後に移動することができます。 さらに、ダーク減算とフラットフレーム補正を適用し、フレームレート制限を設定できます。
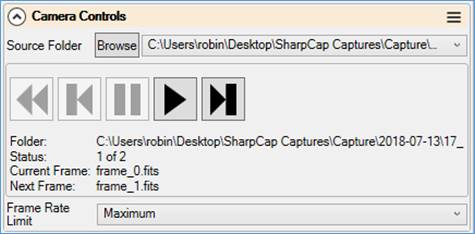
フォルダーのソースを選択するには、[参照]ボタンを押してフォルダー(そのフォルダー内のすべての画像ファイルを処理します)またはすべての画像を処理する単一の画像ファイル(PNG、TIF、FITSおよびJPGをサポート)を選択します。 同じタイプのファイルは同じフォルダにあります。 新しいフォルダを選択すると、次のようになります。
● フォルダーに画像ファイルが含まれている場合、選択したファイルタイプの最初の画像ファイルがカメラに読み込まれて表示され、カメラが自動的に一時停止します。これにより、必要な調整を行ったり、ライブスタッキングなどのツールを選択してから ' フォルダ内の他の画像の処理を開始するための「再生」ボタン
● フォルダーに画像ファイルが含まれていない場合、カメラは自動的に再生モードになります。つまり、最初の画像が処理され、選択したフォルダーに保存された直後に画面に表示されます。
再生コントロール(巻き戻し、前に戻る、一時停止、再生、前に進む)は、フォルダーにある画像ファイルを移動する方法を提供します。
画像ファイルは常に日付順に処理されます(古いものから順に)。 解像度と色空間の値は処理された最初のフレームから選択され、解像度や色空間の設定が異なるファイルはスキップされます。 SharpCapがフォルダー内のファイルを使い果たした場合(または最初にフォルダーに画像ファイルがない場合)、新しい画像ファイルが追加されるのを待って、表示されたときにそれらを読み込みます。
フォルダに複数の画像ファイルが存在し、「再生」機能が選択されている場合、それらの画像は、画像間で一時停止することなく、順番にすばやく表示されます。
● フレームレート制限コントロールは、フレームが表示されるレートまたは
● ライブスタッキングが選択されている場合、新しいフレームは、前のフレームがライブスタッキングの計算を完了した後にのみロードされ、ライブスタッキングによってフレームがスキップされないようにします。
仮想フォルダーモニターカメラはSharpCap Proの機能です。
カメラテスト
テストカメラは、設定を試し、その効果を理解するのに役立ちます。 このマニュアルの内容の多くは、テストカメラから得られたものです。 したがって、このドキュメントは、PC /ラップトップに望遠鏡やカメラを取り付けなくても、または空が曇っているときに、学習補助として使用できます。 適切なレンズ(数ポンドで購入可能)を使用すると、晴天を待たずにアストロカメラをテストできます。
カメラテスト1 (Deep Sky)
一般的なカメラ/画像/ディスプレイコントロールの説明については、一般的なカメラコントロール を参照してください。
[注意] ゲインなど、一部の共通コントロールは現在効果がありません。
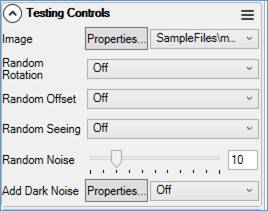
● 画像 ― [プロパティ]ボタンをクリックして、SampleFilesフォルダーに保存されているPNGファイルをロードします。 ユーザーが作成した他のPNG、JPG、またはFITSファイルをここに保存して、テストカメラからアクセスできます。
● ランダム回転 ― キャプチャ表示領域に表示される各フレームにランダムな小さな回転を適用します。 オン/オフ、デフォルト=オフ。
● ランダムオフセット ― キャプチャ表示領域に表示される画像にランダムオフセット効果を適用します。 オン/オフ、デフォルト=オフ。
● ランダム表示 ― キャプチャ表示領域に表示される画像にランダム表示効果を適用します。 見る効果は画像のぼやけです。 オン/オフ、デフォルト=オフ。
● ランダムノイズ(オン/オフ) ― キャプチャ表示領域に表示される画像にランダムノイズ効果を適用します。 デフォルト= 10、範囲0..50。
● ダークノイズを追加する ― デフォルトでは、キャプチャ画像に表示されている画像にSampleFiles \ 1280x960x32RGB_dark.pngファイルを適用します。 ダークノイズに使用する画像は、[プロパティ]をクリックして変更できます。画像はメイン画像と同じサイズである必要があります。
カメラテスト2(高速)
一般的なカメラ/画像/ディスプレイコントロールの説明については、「一般的なカメラコントロール」を参照してください。
[注意] 現在、一部の一般的なコントロールには効果がありません(ゲイン、露出、ガンマなど)。
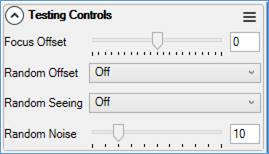
● フォーカスオフセット ― フォーカサーの動きをシミュレートし、フォーカススコア>グラフで使用できます。 デフォルト= 0、範囲-10 .. + 10。 このフォーカスオフセットコントロールは、ハードウェア設定で選択したフォーカスが[なし]に設定されている場合にのみ使用できることに注意してください。
● ランダムオフセット ― キャプチャ表示領域に表示される画像にランダムオフセット効果を適用します。 オン/オフ、デフォルト=オフ。
● ランダム表示 ― キャプチャ表示領域に表示される画像にランダム表示効果を適用します。 見る効果は画像のぼやけです。 オン/オフ、デフォルト=オフ。
● ランダムノイズ ― キャプチャ表示領域に表示される画像にランダムノイズ効果を適用します。 デフォルト= 10、範囲0..50。