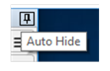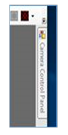カメラ制御パネル
アクティブなカメラの機能と使用可能なコントロールは、カメラコントロールパネルに表示されます。 表示されるグループとコントロールは、次の項目によって異なります。
● 接続されているカメラのメーカー。
● カメラのモデル(同じメーカーのものでも)
詳細については、カメラ制御を参照してください。 一般的なカメラコントロールについて最初に説明し、次にメーカー固有のカメラコントロールについて説明します。
● コントロールは論理的にグループ化され、各グループは必要に応じて展開/閉じることができます。 各グループには独自の見出し色があり、特定のコントロールを探すときに正しいグループをすばやく特定するのに役立ちます。
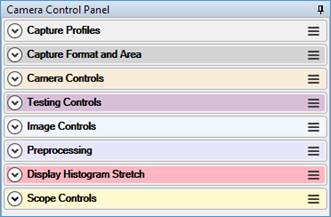
● コントロールグループはマウスでつかむことができ、順序はユーザーの好みに合わせて再配置されます。 順序をデフォルトにリセットするには、メインメニューから[オプション]> [制御順序をリセット]を使用します。
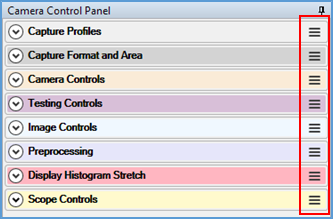
● パネルのタイトルバーを使用して、メインのSharpCapフォームからパネルをドラッグし、たとえば、2番目のモニターに配置できます。
● ピンアイコンを使用して、カメラコントロールパネルを自動的に非表示にし、横にドッキングしたままにすることができます。
|
|
|
● 多くのコントロールに新しい値を入力できます。 数値(ゲイン、露出、明るさなど)を表示するカメラコントロールは、表示ボックスに新しい値を入力して<Enter>または<Tab>を押すと変更できます。 入力した値が範囲外の場合、値は無視されます。
キャプチャプロファイル
キャプチャプロファイルは、テキストファイルに保存されているカメラ設定のコレクションです。 さまざまなプロファイルをロードして、さまざまなターゲットやカメラの設定の既知のコレクションに即座にアクセスできます。
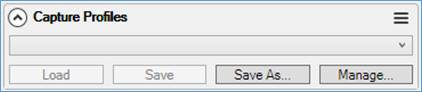
● 読み込み―ドロップダウンで現在選択されているキャプチャプロファイルから値を読み込み、カメラコントロールに適用します。
● 保存―カメラコントロールの現在の値を取得し、ドロップダウンで現在選択されているプロファイルに書き込みます(プロファイルを上書きします)。
● 名前を付けて保存―現在のカメラ制御値から新しいプロファイルを作成します。
● 管理―キャプチャプロファイル管理画面を表示します。この画面では、キャプチャプロファイルの名前を変更、削除、およびデフォルトとして設定できます。
[名前を付けて保存]をクリックし、意味のあるプロファイル名を入力して[OK]をクリックすると、新しいキャプチャプロファイルを作成できます。
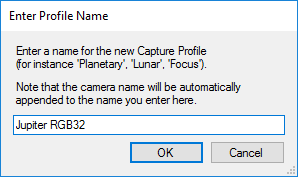
保存されている利用可能なキャプチャプロファイルには、ドロップダウンからアクセスできます。
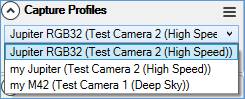
プロファイル名のドロップダウンで選択したアイテムを変更しても、それ自体は何も実行せず、保存またはロードが押された場合に使用されるプロファイルを変更するだけです。
カメラにデフォルトのプロファイルが設定されている場合、カメラを開くたびにそのプロファイルが自動的にロードされます。
キャプチャ形式とエリア
このセクションのコントロールを使用すると、解像度、ビット深度、色空間、カメラのビニング、およびキャプチャした画像の保存形式を管理できます。
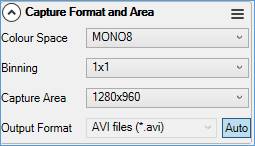
必要に応じて、代替の色空間を選択できます。
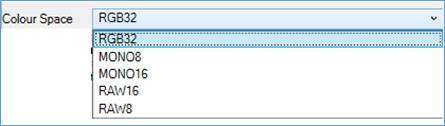
出力形式が自動に設定されている場合、SharpCapは、選択されたカラーモードと露出時間に応じて、キャプチャファイルに最も適切な保存形式を選択します。
● 5秒未満の露出はビデオ形式に保存されます。
● 5秒以上の露出は、個別のフレームとして保存されます。
● ピクセルあたり8ビットのRGBおよびモノラルは、AVIまたはPNGに保存されます。
● ピクセルあたり16ビットまたはRAWモードは、SERまたはFITSに保存されます。
カメラ制御
このセクションのコントロールを使用すると、カメラの露出、ゲイン、その他ハードウェア関連の機能を管理できます。
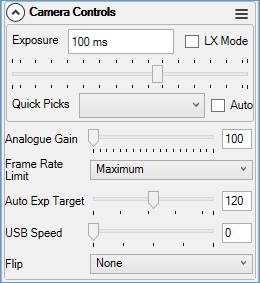
画像制御
このセクションのコントロールを使用すると、明るさ、ガンマ、コントラストなどの基本的な画像処理を、カメラでキャプチャされている画像に適用できます。 利用可能なコントロールの範囲は、カメラの製造元/カメラドライバーの作成者によって決定されます。
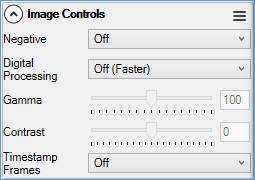
SharpCapは、多くのカメラからキャプチャされたフレームに日付と時刻を示すタイムスタンプを追加できます。 サポートされているカメラには、ZWO、QHY、AltairおよびiNovaカメラ、およびMONO8またはRGB24形式でキャプチャする場合のDirectShowカメラが含まれます。
SharpCapは各フレームを解凍、変更、再圧縮する必要があるため、圧縮形式(I420、MJPG、YUY2など)でキャプチャするDirectShowカメラにタイムスタンプを追加することは現在サポートされていません。
前処理
ここでダーク減算とフラットフレーム補正を設定できます。SharpCapのフラットフレーム補正コードは、USB3カメラから高速で画像を処理できるように設計されているため、ダストシャドウなどのアーティファクトをライブで除去して、月/太陽/惑星のイメージングビデオをキャプチャできます。 詳細については、ダークフレームのキャプチャと使用およびフラットフレームのキャプチャと使用を参照してください。
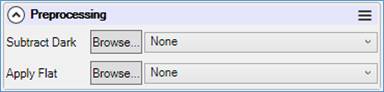
ミニヒストグラムとディスプレイストレッチ
このコントロールは、現在の画像の常時オンのミニヒストグラムを表示し、キャプチャ時にファイルに保存されたデータに影響を与えることなく、画面に表示される画像を「引き伸ばす」ことができます。 表示された画像を引き伸ばすと、明るさやコントラストを強調したり、かすかな細部を簡単に明るくしたりできます。 ストレッチ機能は、FXドロップダウンのImage Boostオプションと同様の効果を提供しますが、より細かく制御できます。
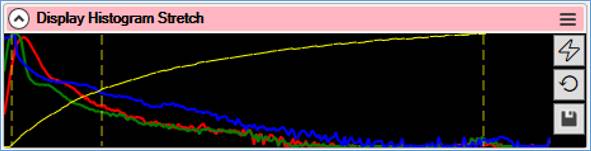
詳細については、ミニヒストグラムとディスプレイストレッチを参照してください。
テストコントロール
テストコントロールグループは、SharpCapに含まれる2つのテストカメラに固有です。 これらのコントロールにより、大気条件のシミュレーション、シミュレートされたダークノイズやダストスペック、およびシミュレートされたST4ガイドポートの追加が可能になります。
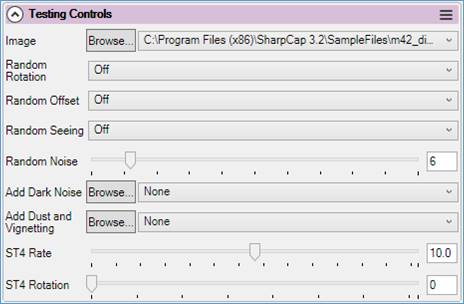
その他のコントロール
これらはメーカーに依存しており、例は次のとおりです。
● 望遠鏡コントロール。
● ファンのオン/オフなどの熱制御。
● GPS設定。