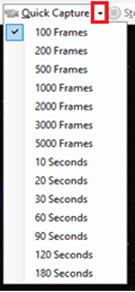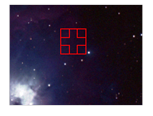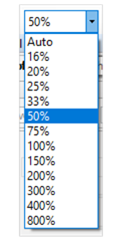ツールバー


キャプチャ開始
[キャプチャの開始]ボタンは、新しいファイルへのビデオキャプチャを開始します。 この機能は、メニューから[キャプチャ]> [キャプチャの開始]を選択した場合と同じです。 詳細については、ビデオと画像のキャプチャを参照してください。
クイックキャプチャ
|
[クイックキャプチャ]ボタンをクリックすると、新しいファイルへのビデオキャプチャが開始されますが、事前に選択されたフレーム数または秒数が使用されます。
事前に選択した値を変更するには、下矢印をクリックして新しい値を選択します。 この値は、将来の迅速なキャプチャのために「記憶」されす。 |
|
<ALT> <Q>は、クイックキャプチャを開始するためのホットキーの組み合わせとして使用できます。
キャプチャ停止
キャプチャが進行中の場合、[キャプチャの停止]ボタンが使用可能になり、現在のキャプチャを停止します。
一時停止
キャプチャが進行中の場合、[一時停止]ボタンが使用可能になり、キャプチャを一時停止します。 これは、対象のオブジェクトの上を雲が通過している場合に役立ちます。 キャプチャを一時停止しても、フレームがファイルに保存されるのを停止するだけです。画面に表示される画像は更新され続けます。
スナップショット
[スナップショット]ボタンは、表示領域に表示される現在の画像をPNGまたはFITSファイルにキャプチャします。 キャプチャされたファイルの場所は、ツールバーの下の通知バーに表示されます。次に例を示します。
![]()
<ALT> <A>は、スナップショットを開始するためのホットキーの組み合わせとして使用できます。
2つのモニタービュー
このボタンは、2台以上のモニターが接続されているPCでのみ表示されます(モニターは、ディスプレイを「ミラーリング」するのではなく、「拡張」するためにも使用する必要があります)。 SharpCapを押すと、1つのモニターの通常のビューと2つのモニターのビューが切り替わり、カメラの画像が2番目のモニターに転送され、すべてのコントロールが最初のモニターに残ります。 ライブスタッキングコントロールは、最初のモニターにはるかに多くのスペースを割り当てることができるため、これはライブスタッキング時に特に役立ちます。
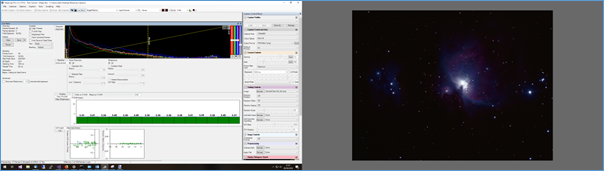
ライブスタック
このボタンは、ライブスタックプロセスを開始します。 この機能は、[ツール]> [ライブスタック]を選択した場合と同じです。 ツールの詳細な説明については、ライブスタッキングを参照してください。
<ALT> <L>は、ライブスタックを開始するためのホットキーの組み合わせとして使用できます。
オブジェクト名
メインツールバーで[オブジェクト名]を選択すると、定義済みのオブジェクトを選択して、キャプチャフォルダー階層の一部として使用できます。
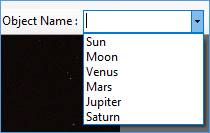
ここに新しい名前を入力して、M42やOrion Nebulaなどの現在の対象オブジェクトを表すこともできます。
![]()
後続のキャプチャは、デフォルトのキャプチャフォルダの下のM42(またはOrion Nebula)と呼ばれるサブフォルダに保存されます。 ここに追加されたオブジェクトは、SharpCapの再起動後は保持されません。 永続的にするには、オブジェクトを[ファイル]> [SharpCap設定]> [一般]タブで追加する必要があります。
このツールは、イメージングセッション中に(キャプチャフォルダー名の階層で)自己文書化する場合に便利です。 たとえば、「M42 CLSフィルター」や「M42 f6.3レデューサー」などの名前を作成して、キャプチャに使用される機器を識別できます。
フレームタイプ
このドロップダウンは、ファイル名設定が高度なファイル名テンプレートモードに設定されている場合にのみ表示されます。 ここでキャプチャするフレームのタイプを選択できます。タイプは、保存されたファイルのファイル名テンプレートに置き換えられます。
プレビューFX(エフェクト)
プレビューエフェクト、FX、ドロップダウンには、以下に示すオプションが含まれています。
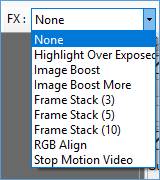
FXオプションを選択すると、ツールバーのFX選択ツールがアクティブになります。
![]()
|
ドラッグしてサイズを変更できる赤い長方形が画像に表示されます。このようにして、選択した領域にのみ特殊効果を適用できます。 |
|
プレビューエフェクト(FX)はディスプレイにのみ適用され、キャプチャされたデータには影響しません。
このツールは、イメージヒストグラムツールおよびフォーカススコア計算ツールとともに使用して、アクションをイメージのセクションに制限することもできます。
無し
画像に効果は適用されません。
露出オーバーの強調表示
画像の露出オーバーとみなされる部分は、赤で強調表示されます。 この図では、赤い強調表示された領域に注目してください。

これは、月を使用したより極端な例です。赤くハイライトされた領域を削除するには、カメラの露出設定を下げる必要があります。
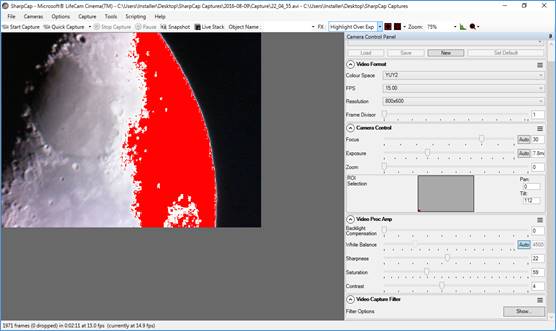
画像ブースト
Image Boostは、暗いオブジェクトを見つけようとする場合に役立ちます。 ノイズが導入されると、画像がわずかに粗くなります。

画像を更にブースト
Image Boost Moreは、画像をさらにブーストし、より暗いオブジェクトも明らかにします。 粒子の増加が予想されます。

フレームスタック(3)
フレームスタック(3)では、3つの画像がスタックされます。 この効果は、暗いオブジェクトを探すときに役立ちます。 このオプションが適用されている場合のスタックは、新しい画像をスタック内の以前の画像と揃えようとはしません。

フレームスタック(5)
フレームスタック(5)では、5つの画像がスタックされます。 これにより、かすかなオブジェクトを見つけようとするときに、明るさがさらに向上します。

フレームスタック(10)
フレームスタック(10)では、10枚の画像がスタックされます。

RGB整列
RGB Alignは、大気条件のために、画像化されているオブジェクトの縁に色の歪みがある場合に、惑星の画像化に使用できます。 この極端な例では、光が大気に入るときに光の色の屈折が変化することによって引き起こされる、片側の赤と反対側の青に注意してください。
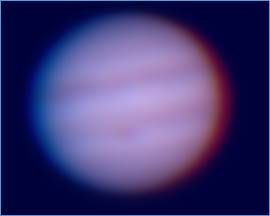

このオプションを使用して赤/青の値を調整し、画面上で適切な画像を取得して、キャプチャの準備時に最適なフォーカスを確保します。 右側の画像は、カラーチャネルが整列した木星の同じビューを示しています。
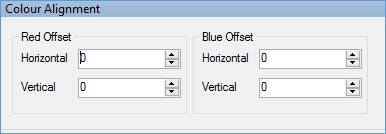
RGB Alignはプレビューされた画像にのみ適用され、キャプチャされたデータには影響しません。 Registaxなどの他のプログラムでは、最終的にキャプチャされた画像でRGBチャネルを再調整できます。
RGB Alignは画面に表示される画像にのみ影響を与えるため、主な用途はRGBのミスアラインメントを修正して、焦点品質をより適切に判断できるようにすること、または惑星の画像をライブ放送することです。
ストップモーションビデオ
このオプションは、進行中のビデオキャプチャを終了します。SharpCapでサポートされている任意のカメラからストップモーションフレームをキャプチャできるようにする基本的なツール。
FX選択エリア
FX選択領域ツールは、ドラッグしてサイズを変更できる赤い選択長方形を画像上に作成します。 この選択された領域は、特殊効果(FX)を適用するとき、またはフォーカススコアの計算ツールを使用するときに使用されます。
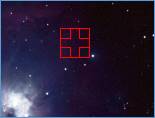
FX選択領域ツールを使用して、画像ヒストグラムツールを使用するときに縮小領域のヒストグラムを調査し、センサー分析ツールなどの他の操作で処理する画像の領域を指定することもできます。
レチクルオーバーレイ
レチクルオーバーレイツールには4つのオプションがあります。
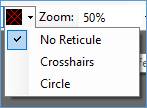
ツールバーにあるアイコンを繰り返しクリックすると、表示領域がレチクルオプションを循環します。 ボタンの右側にあるドロップダウンメニューを使用して、レチクルを直接選択できます。
● レチクルはマウスで「つかむ」ことができ、表示領域内を移動できます。
● レチクルが表示されているときは、プレビュー表示の任意の場所をクリックして中心点を移動できます。
● 代わりに、マウスの右ボタンでドラッグまたはクリックすると、レチクルの方向またはサイズが調整されます。
各レチクルの回転角度もレチクルの中心付近に表示されます。
レチクル無し
画像から画像が消去されます。 これがデフォルトです。
十字線
表示領域の画像に十字線のグラフィックが表示されます。 これは、接眼レンズではなくカメラを使用して正確なマウントの調整を容易にするために使用できます。

サークル
表示領域の画像の上に円形のグラフィックが表示されます。 これは、接眼レンズではなくカメラを使用して正確なマウントの調整を容易にするために使用できます。 リングは、コリメーションを支援するためにも使用できます。
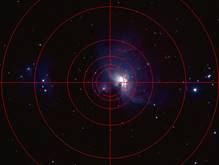
シングルクロスヘア
単純な1つの十字線(各方向に1行のみ)。

ズーム
ズームツールを使用すると、キャプチャ表示領域の画像をズームインまたはズームアウトできます。 <Control>キーを押しながらマウスホイールを使用してズームを調整することもできます。 タッチパネル付きのラップトップを使用している場合は、「ピンチ」ジェスチャーを使用してズームを調整できる場合もあります。
|
この機能は次の目的に使用できます。 ● 暗いオブジェクトを検索する際にズームイン。 ● フォーカススコアの計算ツールを使用しているときに、単一の星の上にFX選択領域を配置しようとするとズームインします。 ● フォーカススコアの計算ツールを使用するときに、黒レベル%を正確に設定しようとすると、ズームインします。 ● ライブスタックまたはイメージヒストグラムを使用している場合は、ズームアウトして画像を縮小します。 ● ズームアウトして、より高いカメラ解像度でキャプチャするときに表示される画像サイズを縮小します。 ● 800%―ズームは16%の範囲を持っています。 ● オートズームは、それが利用可能な画面スペースに画像をフィットするほとんどの目的のために賢明な作業の設定です。 |
|
画像ヒストグラム
正しい形状のヒストグラムは、高品質の画像を作成するための重要な要件です。
ツールバーの画像ヒストグラムアイコンをクリックします。
![]()
メイン画面の作業領域に画像ヒストグラムが表示されます。
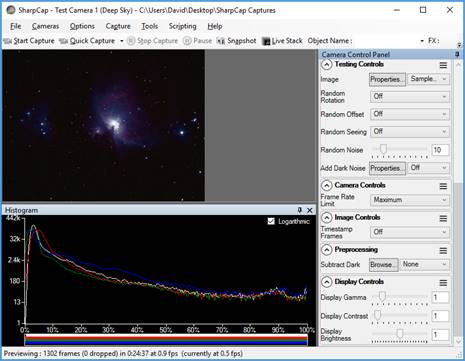
対数スケールと線形スケールの情報、およびヒストグラムの形状に対する太陽/月/惑星/深い空/ ROIの影響を含む完全な説明と例については、ヒストグラムを参照してください。
フォーカススコアの計算
SharpCapには、ターゲットに焦点を合わせるのに役立ついくつかのオプションがあります(おそらく天体写真の最も難しい側面の1つ)。 ASCOMフォーカサーがSharpCapで構成されている場合、ツールは特に強力です。
フォーカスアシスタンスは、ツールバーから[フォーカススコアの計算]アイコンを選択して開始します。
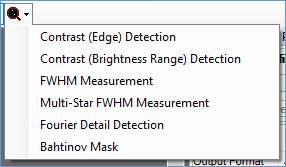
|
惑星または表面ターゲット用のフォーカスツール:
● コントラスト(エッジ)検出 ● コントラスト(輝度範囲)検出 ● フーリエ詳細検出 |
星またはその他の点光源用のフォーカスツール:
● FWHM測定 ● マルチスターFWHM測定 ● Bahtinovマスク |
入門資料と例を含む完全な説明については、フォーカシングを参照してください。