SharpCapユーザーインターフェイスの概要
SharpCapを起動してTip of the Dayメッセージを閉じると、次の画面が表示されます。
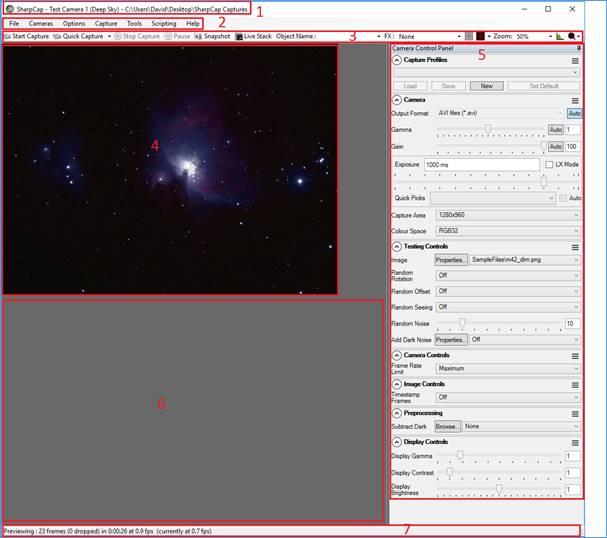
SharpCapメイン画面は、7つの永続的な領域と1つの一時的な領域で構成されています。
恒久的なエリアは次のとおりです。
1. タイトルバー – 選択した(アクティブな)カメラ(存在する場合)とデフォルトのキャプチャフォルダーを表示します。
2. メニューバー - SharpCapの機能にアクセスできます。
3. ツールバー – 画像キャプチャに頻繁に使用されるツールにすばやくアクセスできます。 画像のキャプチャが完了すると、保存の詳細を示す通知バーがツールバーの下に表示されます。
4. キャプチャ表示エリア - 選択したカメラで現在キャプチャされている画像を表示します。
5. カメラコントロールパネル - 選択したカメラで使用可能なすべてのコントロールにアクセスできます。 このパネルに表示される項目は、接続されているカメラの種類、モデル、サポートのレベルによって異なります。
6. 作業領域 - 画像ヒストグラム、フォーカススコアの計算、ライブスタックなどのツールによって表示領域として使用されます。
7. ステータスバー – キャプチャ/ドロップされたフレームとフレームレートに関する継続的な情報を提供します。 キャプチャ中、ステータスバーの右端に進行状況バーが表示されます。
一時的なエリアは次のとおりです。
8. 通知バー - キャプチャまたはスナップショットの完了時にツールバーの下に表示され、ファイルが保存されている適切なフォルダーに直接移動するためのクリック可能なリンクを提供します。 通知バーは他の情報の提供にも使用されます。緑色の通知バーは成功を示します。 黄色のバーは警告を示し、オレンジ色のバーはエラーが発生したことを示します。

タイトルバー
タイトルバーには、選択した(アクティブな)カメラと、画像キャプチャを保存するためのデフォルトのフォルダーが表示されます。
![]()
アクティブなカメラがない場合、画像キャプチャを保存するためのデフォルトのフォルダのみが表示されます。
![]()
メニューバー
メニューバーを使用すると、SharpCap機能のさまざまな側面に構造的にアクセスできます。
![]()
ツールバー
ツールバーを使用すると、画像キャプチャの実行時に一般的に使用される機能のコレクションに簡単にアクセスできます。

左から順に、次のとおりです。
1. キャプチャ開始
2. クイックキャプチャ
3. キャプチャ停止
4. 一時停止
5. スナップショット
6. ライブスタック
7. オブジェクト名
9. FX選択エリア
10. レチクルオーバーレイ
11. ズーム
12. 画像ヒストグラム
13. フォーカススコア計算
SharpCapウィンドウがすべてのツールアイコンを収容できるほど広くない場合、ツールバーは右端に下向きの矢印が付いたこのようになります。
![]()
下矢印をクリックして、残りのツールアイコンにアクセスします。

キャプチャ表示エリア
キャプチャ表示エリアには、アクティブなカメラで現在表示されているビューが表示されます。
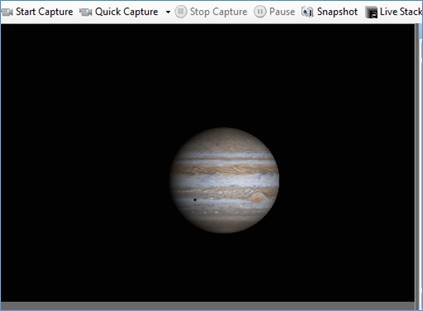
SharpCapでカメラを選択すると(または、SharpCapを起動するとカメラが自動的に選択されます)、SharpCapはフレームの取得と表示をすぐに開始し
SharpCapはこれらのフレームを保存せず、画面に表示するだけです。 使用されている露出の長さに応じて、画像は1秒間に何回も更新されるか、
数秒に1回だけ更新される場合があります(それよりも少ない頻度で更新されます)。
SharpCapは、キャプチャ開始ボタンまたはスナップショットボタンを使用した後にのみ画像を保存します。
カメラ制御パネル
アクティブなカメラの機能と使用可能なコントロールは、カメラコントロールパネルに表示されます。 これらのコントロールは、露出、解像度、カラーバランスなどのカメラ設定を調整するために使用されます。 表示されるグループとコントロールは、次の項目によって異なります。
● 接続されているカメラのメーカー。
● カメラのモデル(同じメーカーのものでも)
詳細については、カメラ制御を参照してください。 コントロールは論理的にグループ化され、必要に応じて各グループを展開/閉じることができます。
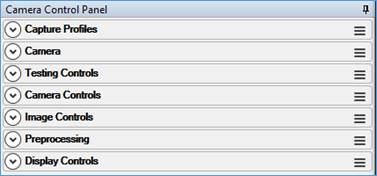
作業エリア
作業領域は、次のツールの表示領域です。
● ライブスタック
● ヒストグラム
● ポーラーアライメント
● フォーカススコア
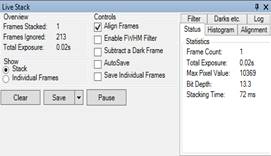
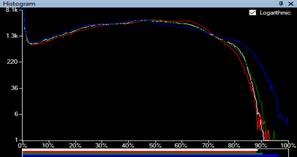
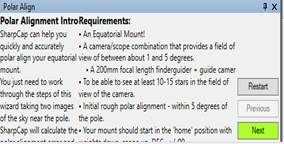
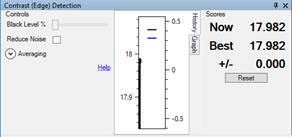
各ツールについて、パネルのタイトルバーを使用して、たとえばSharpCapのメインフォームからパネルをドラッグして、たとえば2番目のモニターに配置できます。
ステータスバー
画面の下部にあるステータスバーには、次のレポートが常に更新されます。
● キャプチャされたフレーム
● ドロップされたフレーム
● キャプチャの期間
● キャプチャ速度、1秒あたりのフレーム数(fps)
● 使用可能なメモリと使用中のメモリ
● クーラーステータス(冷却カメラ用)
● GPSステータス(GPS対応カメラの場合)
![]()
フレーム進捗
露出が1秒以上に設定されている場合、各フレームの進行状況を示す進行状況バーが右側に表示されます。
![]()
進行状況バーの右側にある数字は、フレーム内でこれまでに経過した時間とフレーム内に残っている時間(両方ともMM:SS)です。
一部のカメラでは、完了したフレームをコンピューターにダウンロードするのにかなりの時間がかかります。ダウンロードの実行中、フレームに残っている時間が負の値を示す場合があります。 負の値は、カメラが適切に応答を停止し、SharpCapが到着していないフレームを待機している場合にも表示される場合があります。
キャプチャ進行状況
画像のキャプチャが開始されると、進行状況バーが右側に表示されます:
● 完了したフレーム
● 残りのフレーム
● 推定終了時間
![]()