インストールと最初のステップ
このセクションは、ステップバイステップの入門ガイドです。
カメラドライバーのインストール
ドライバーがインストールされるまで、カメラを接続しないでください。 ドライバーは、管理者特権を持つWindowsユーザーアカウントからインストールするのが最適です。 ドライバは、カメラに応じて3つの方法で取得できます。
1. カメラに付属のCD-ROMで提供されるドライバー。 これらは最新バージョンではない可能性があるため、オプション2を検討してください。
2. カメラメーカーのWebサイトへのリンクは、https://www.sharpcap.co.uk/の「サポートされるデバイス」セクションまたは該当するメーカーのこのドキュメントの「カメラコントロール」にあります。
3. MicrosoftがサポートするWebカメラ(DirectShowで動作します)は、カメラを差し込むと自動的にドライバーをダウンロードします。これは、たとえばWindows 10のMicrosoft LifeCamで確実に動作します。ただし、以前のバージョンではLifeCamドライバーが必要です。
カメラドライバーがインストールされたら、Windowsを再起動し、カメラを接続して、コントロールパネル>デバイで確認し、デバイス(カメラ)が正常に機能しているかどう
を確認します。
SharpCapのインストール
SharpCapのダウンロードとインストールについては、こちらをご覧ください。
1. http://www.sharocao.co.uk/downloadsからSharpCapをダウンロードします。 単一のダウンロードは、32ビット版と64ビット版の両方のWindowsに適しています。
2. SharpCapがロードされているフォルダーに移動します。 SharpcapInstall-version-number.exeファイルをダブルクリックしてインストールします。
3. ボックスにチェックマークを付けて、ライセンス条項に同意し、インストールボタンを押します。
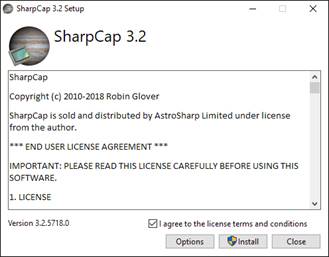
4. 要求があれば管理者アカウント名とパスワードを入力します。
5. 「インストールが正常に完了しました」というメッセージが表示されたら、「閉じる」をクリックしてインストーラーを閉じるか、「起動」をクリックしてすぐにSharpCapを実行します。
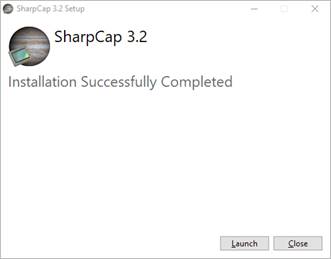
6. SharpCapがインストールされました。
SharpCapのテスト
望遠鏡とカメラが木、煙突、ランプ、マストなどのオブジェクトを指している状態で、内部から初期テストを実行ることを検討してください。 ラージオブジェクトを選択し
ます。
7. カメラを望遠鏡に接続します。
8. カメラをPCに接続します。
9. SharpCapを起動します。 メインメニューから[カメラ]を選択します。 カメラが選択されている(チェックされている)ことを確認します。この例では、カメラはMicrosoft LifeCamです。 カメラ名が2回表示される場合は、リストで一番上のものを選択します。
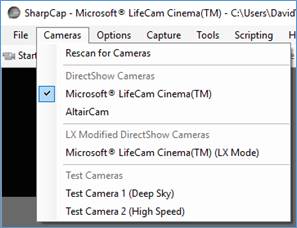
10. これはSharpCapのメイン画面です。
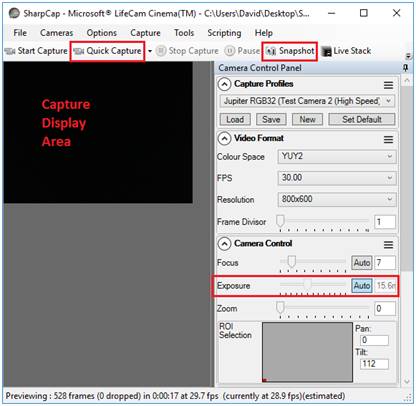
主な領域は次のとおりです。キャプチャ表示領域-カメラが見る画像がここに表示されます。 クイックキャプチャボタン-新しいファイルへのビデオキャプチャを開始し
す。 スナップョットボタン–単一のフレームをPNGファイルにキャプチャします。 露出–カメラの露出を制御します。
望遠鏡の焦点が合わない場合は、対角線を削除するか、延長を追加してみてください。
11. [スナップショット]ボタンを試してください。 ツールバーのすぐ下に通知バーが表示されます。 強調表示されたリンクをクリックして、キャプチャされた画像を保持しているフォルダに直接移動します。

12. デスクトップ上のこのフォルダー(SharpCap Captures \ YYYY-MM-DD)には、2つのファイルが含まれます。 1つは画像、もう1つはカメラ設定を含むテキストファイルです。

13. カメラ設定ファイルは次のようになります。
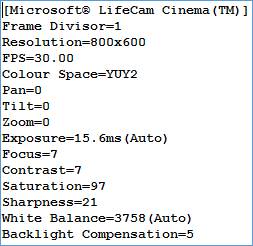
14. [クイックキャプチャ]ボタンを試してください。 メイン画面の右下に、進行状況バーが表示されます
。
![]()
15. このビデオキャプチャが完了したら、通知バーのリンクをクリックします。 キャプチャフォルダには、ビデオファイルとカメラ設定ファイルが含まれている必要があります。 ビデオをダブルクリックして再生します。
16. 上記のすべてが機能する場合、SharpCapとカメラのインストールは正常にテストされています。
SharpCapの削除
このセクションでは、SharpCapの完全な削除とそのすべての補助設定について説明します。 この設定は、古い設定をすべて削除してクリーンインストールを実行す
ために必要になる場合があります。 この作業は、管理者権限を持つアカウントで実行するのが最適です
SharpCapのアンインストール-コントロールパネルまたは[スタート]ボタンから、[プログラムと機能]に移動し、[SharpCapとアンインストール]を強調表示します。
[注:複数のバージンから選択できる場合があります。]
追加の(必須ではない)クリーンアップアクションについては、付録を参照してください。