モニタリングツール
PHD2には、ガイダーのパフォーマンスを確認するための多数のモニターおよび表示ツールがあります。 これらのツールはすべて「表示」プルダウンメニューでアクセスできます。
オーバーレイ
最も簡単な表示ツールは、メインのガイダー表示ウィンドウに重ねて表示されるグリッドオーバーレイです。 これらは非常に簡単で、次のような選択肢があります。
l 標的眼(Bullseye)
l 細かい格子
l 粗い格子
l 赤経/赤緯 - 望遠鏡の軸がカメラセンサーの軸に対してどのようにアライメントされているかを示しています。これは、カメラの軸を赤経と赤緯に合わせようと心配する必要がないこと、またそのメリットがあることを視覚的に確認するものです。
l 分光器用スリット/スリット位置 - 分光器のユーザーのために、これはメイン表示ウィンドウに分光器用スリットグラフをオーバーレイします。 グラフのサイズ、位置、角度は、光学構成に合わせて調整することができます。
l オーバーレイ表示なし
「表示」メニューの下にあるさまざまなオーバーレイオプションをクリックして、自分に合ったものを選べばいいのです。
グラフ表示
グラフ表示ウィンドウは、ガイドのパフォーマンスを判断するための強力なツールの 1つです。 典型的な例を以下に示します。

ウィンドウの大部分は、左から右にプロットされた各ガイド露出に対するガイド星の詳細な変位を示しています。 通常、1本の線は赤経の変位を示し、2本目の線は赤緯の変位を示します。ただし、お好みでグラフの左側にある[設定]ボタンでカメラ(dX/dY)軸に切り替えることができます(推奨しません)。また、[設定]ボタンを使って、表示単位を秒角とピクセルに切り替えたり、2本のグラフの線の色を変更したりすることもできます。縦軸の範囲は、上から2番目のボタン(この例ではy:+/-4 "とラベル付けされています)で制御することができます。横軸の範囲(プロットされるガイドエクスポージャーの数)は、一番上のボタンで制御されます(この例では x:50 とラベル付けされています)。このスケールは、グラフウィンドウの左下部分に表示される統計値を計算するために使用するサンプルサイズも制御します。 これらの値は、各軸の動作の二乗平均平方根(RMSまたは標準偏差)および両軸の合計を示します。これらは、星の大きさやシーイングコンディションと直接比較できるため、ガイド性能を推定するのに最適な情報となります。「赤経Osc」の値は、現在の赤経の動きが最後のRAの動きと反対方向である確率を示しています。これは、オリジナルのPHDソフトウェアから引き継がれた統計値で、その有用性は限定的です。 この統計が常に0.5を超えている場合、最小移動量の値が低すぎるため、シーイングを追っている可能性があります。左側には、ガイドのパフォーマンスを評価するのに役立つ他の2つのチェックボックスがあります。 「修正量」ボックスをクリックすると、ガイドコマンドが実際にマウントに送信された時刻と、その方向と大きさがオーバーレイで表示されます。 この例では、横軸に不規則に現れる垂直の赤と緑の線で表示されています。最適な条件下では、赤緯でガイドコマンドがまったく送信されない間隔が長くなることが予想されます。もう一つのチェックボックスは 「トレンドライン」と表示され、両軸にトレンドラインを重ね、星の位置に一貫した全体的なドリフトがあるかどうかを表示するものです。 これは主に赤経のトレンドラインが多用されるドリフトアライメントに有効です。赤緯のトレンドラインは、単一方向赤緯ガイドの正しい方向を選択しようとする場合にも便利です。 ディザリングコマンドが発行された場合、通常は外部の画像処理アプリケーションによって、「ディザリング」ラベルが適切な時間間隔でグラフにに重ねられます。 これは、グラフ化された星の変位がディザリング操作の影響を受けていることを示しています。 RMS統計には、ディザリングや整定に関連する大きな変動は含まれません。
ガイドグラフには、上の例のように、ガイドコマンドに関連する方向(GuideNorth、GuideEast)も表示されます。これは、全体のドリフトを見て、赤緯の単方向ガイドをどのように設定すればよいかを判断する場合に役立ちます。 これらの方向は、ガイド星がロック位置からどのようにドリフトしているかを示しています。 例えば、ガイド星の赤緯位置がグラフ上で上方に移動している場合、カメラセンサー上ではガイド星が「北」方向に移動しているように見えます。 つまり、ロック位置まで戻すには、南側のガイドパルスが必要です。 同様に、赤経位置が下方に移動している場合、ガイド星がカメラセンサー上で「東」に移動していることを意味し、西のガイドパルスが適用されます。 一方向赤緯ガイドの設定には、以下のルールが適用されます。
赤緯が上方へドリフトしている => 赤緯ガイドモード=南を選択
赤緯が下に流れている=>赤緯ガイドモード=北を選択
マウントやハードウェアの様々な理由により、これらの方向は、特に赤緯の場合、実際の空の方向と一致しないことがありますが、それは問題ではありません。
ガイド性能は、ピクセル単位ではなく、秒角単位で見ることが推奨されています。 これにより、焦点距離や画像スケールの問題を超越し、機器に依存しない性能評価方法が可能になります。 このためには、PHD2にガイドスコープの焦点距離、ガイドカメラのピクセルサイズ、使用するビニングレベルなど、ガイダーのイメージスケールを決定するのに十分な情報を提供する必要があります。 これらの設定が正しいことを確認するためには、 新しいプロファイルウィザードを使用するのが最も良い方法である。
グラフウィンドウの下部には、ガイドパラメータを急いで調整するためのアクティブコントロールがあります。ガイドアルゴリズム選択により、表示されるコントロールが決まります。 これらのコントロールは「脳みそ」ダイアログのものと同じ効果を持ち、ガイドパラメータを調整するためにガイドを停止して別のウィンドウに移動する必要をなくします。 これらのコントロールは目立つように表示されますが、通常、ガイド中にこれらを大幅に変更することは生産的ではありません。 ガイドの改善には、通常、長いガイド間隔とPHD2 LogViewerツールによる慎重な分析が必要です。 ガイドの結果が悪いのは、通常、ユーザーのエラー、マウントの機械的な問題、マウント上のギアの動きによるものです。 やみくもにガイドパラメータを変更しても、これらの問題のいずれにも対処できず、通常は問題を悪化させます。
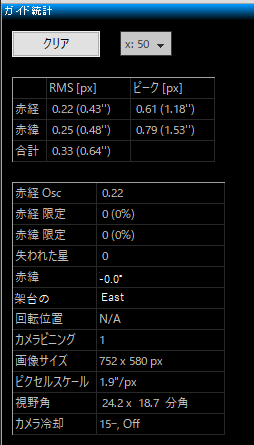
グラフウィンドウを開かずにガイドのパフォーマンスを監視したい場合は、「統計情報表示」メニュー項目をクリックすることができます。 これにより、データを消去したり、統計の計算に使用するガイドエクスポージャー数を変更したりするコントロールとともに、主要な統計が表示されます。 追跡統計は、グラフツールの統計と同じで、ディザリングや 落ち着き度の影響は含まれません。このウィンドウは、カメラのビニングの確認、ガイドカメラの温度の監視、ガイドカメラの視野の簡易計算などにも便利です。
星のプロファイルと目標表示
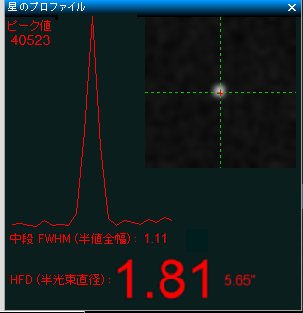
星のプロファイル画面には、ガイド星の断面が半値全幅 (FWHM) と半光束直径 (HFD) の測定値とともに表示されます。HFDは、適合曲線や 星像の全体的な形についての仮定を必要としないので、一般により安定した星の大きさの指標となります。 このパラメータが大きく変動していたり、星のプロファイルが乱高下している場合は、星が暗すぎる、露出時間が短すぎる、カメラのピントが合っていない、シーイングが悪い、などの可能性があります。オフアクシスガイダーや小型のファインダースコープを使用している場合、面倒なガイドカメラのピント合わせをサポートするツールです。 ピント合わせのために、HFD番号が大きく表示されているので、遠くからでもガイドスコープやカメラのピント合わせが可能です。星のプロファイル画面のドッキングを解除し、HFD番号が見やすくなるまで展開すればOKです。ピンぼけでスタートした場合、フレーム内に数個のぼんやりした星しか見えないと思いますので、はっきり見える一番小さな星を選べばいいです。シーイングを追いかけないように、露出時間はなるべく2秒以上にしましょう。 同時に、星が飽和して、独特の平坦な頂点を見せないようにします。 このとき、HFDが小さくなるようにピントを合わせますが、HFDが反転したり、横ばいになりそうになったら、すぐに止めましょう。このとき、星が飽和している可能性があるので、フィールド内の薄暗い星に移動します。 すでにピントが合っているので、うまくいけばもっと暗い星が見えるはずです。 このようにして、最も暗い星に対して最低限のHFDを示すフォーカスポイントに到達するまで続けます。 ピント合わせの各段階で、何コマかHFDの値を見ながら、シーイングの影響を精神的に平均化するとよいでしょう。 ピント合わせがうまくいかないと、キャリブレーションがうまくいかなかったり、ガイドの結果が悪くなるなど、初心者にありがちな問題です。バーティノフのフォーカスマスクや、SharpCapのような別のアプリでピント合わせをすることも可能です。 一般に、画像表示の星を見るだけでは臨界点に達することはできません - 何らかの測定補助が必要です。ガイド中は、星のプロファイルツールを使って、星が上図の例のようにフラットトップ(飽和)でなく、テーパー形状を示すことを確認できます。 星のプロファイル画面が十分に大きければ、星の重心のX/Y座標も10進数で表示されます。
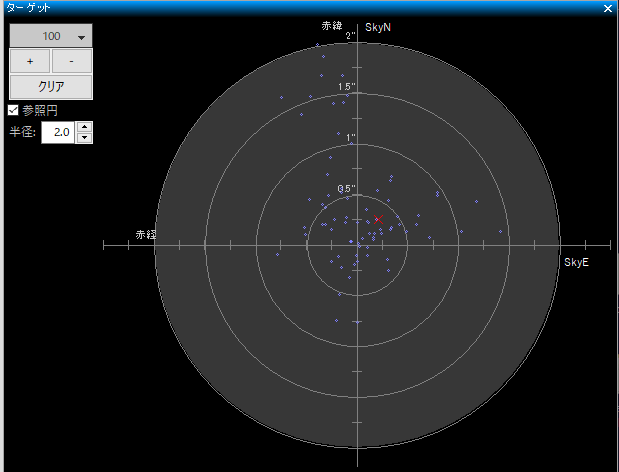
目標表示は、ガイドの全体的な性能を視覚化するもう一つの有用な方法です。 赤い「X」は直近のガイド露出の星の変位を示し、青い点は最近の履歴を示します。画面の左上にあるコントロールで拡大・縮小したり、履歴に表示されるポイント数を変更したりすることができます。 「マウント」または「Auxマウント」にASCOM接続を使用している場合、PHD2は上の例のように星の動きに関連した方角(SkyNorth、SkyEast)も表示します。 これは、全体のドリフトを見ていて、赤緯の一方向ガイドをどのように設定すればよいかを判断したい場合に役立ちます。 このグラフで使われている上下の法則は、カメラの向きや視野内のN-S-E-Wの動きには関係ありません。
AOグラフ
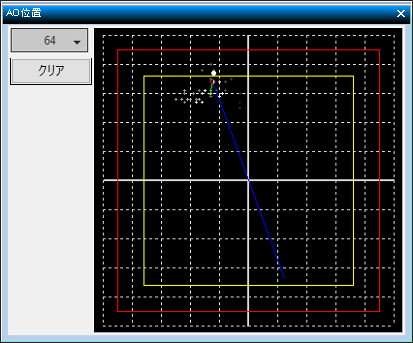
AOグラフは「ターゲット」表示と同等ですが、適応光学装置の軸に対する補正の履歴が表示されます。 赤い四角形はAOデバイスの外縁を示し、内側の黄色い四角形は「bump」領域を示しています。星が黄色の四角形の外側に移動した場合、PHD2はマウントに一連の移動コマンドを送り、ガイド星をスムーズに中心位置付近に戻す「bump」を行います。 このとき、緑と青の線は、それぞれbumpの増分と残りのbumpを表します。画面上の白い点は現在のAO位置を、緑の円(バンプ中は赤)は平均化されたAO位置を示しています。 左上のボタンは、履歴にプロットされる点数を制御します。
ドッキング・移動可能な画面
各種パフォーマンス画面は、初期状態ではメイン画面に “ドッキング”した状態で表示されます。つまり、特定のサイズに設定され、画面の2つの端に配置され、PHD2のメイン画面内に完全に収まるということです。しかし、調べたい画面のタイトルバーをクリックしてドラッグすることで、移動やサイズ変更をすることができます。 これにより、グラフに表示されている詳細がよりよく見えるようになることが多いのです。タイトルバーをドラッグして、下、右など、ドッキングさせたい一般的な領域に移動させると、再ドッキングできます。少し練習するだけで、使いやすい場所に簡単に配置できます。
また、「表示」のプルダウンメニューの下に「ウィンドウ位置 / サイズの初期化」と書かれたメニュー項目があります。このメニューをクリックすると、ドッキング可能 / 移動可能なすべての画面を、自動的に既定のドッキングされた位置に戻すことができます。これは、例えば、異なる解像度の画面を切り替えているときに、ドッキング可能な画面の1つまたは複数が失われた場合に便利です。この機能は、PHD2 のメイン画面を既定サイズに戻し、画面の左上隅近くに配置します。